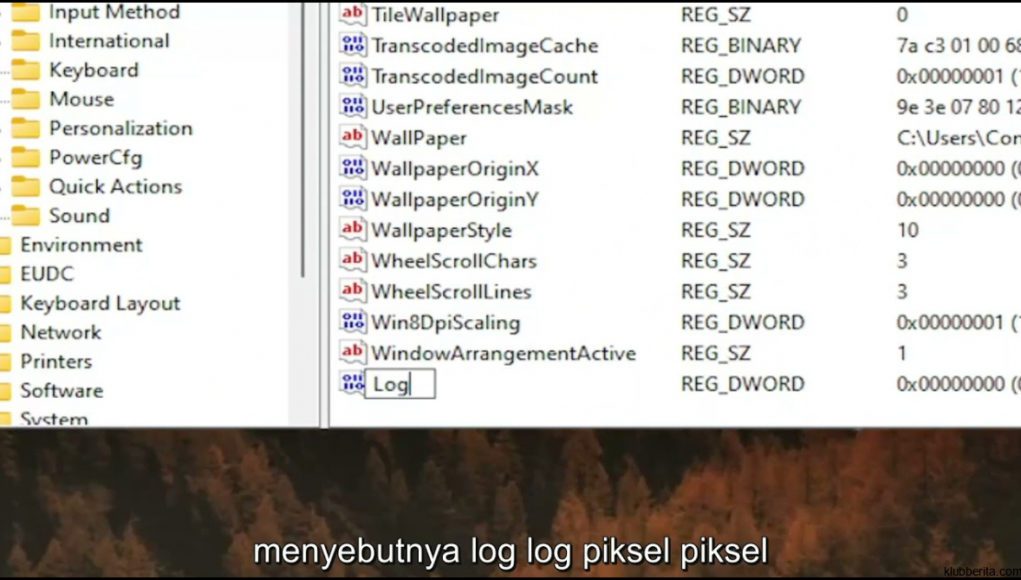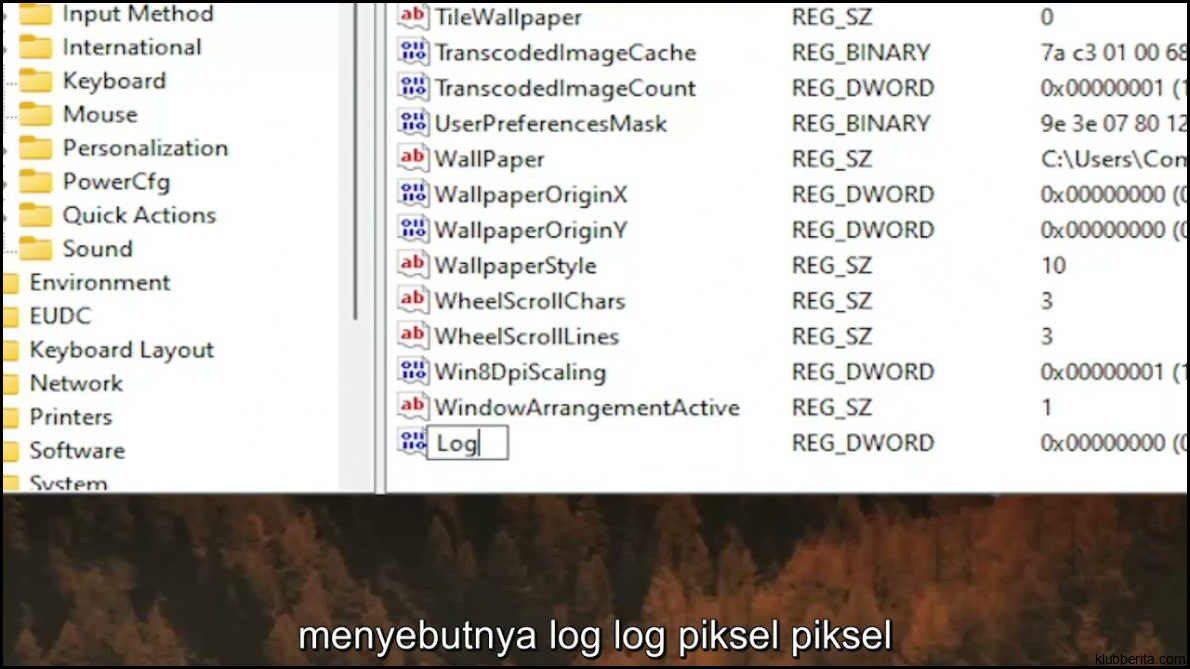
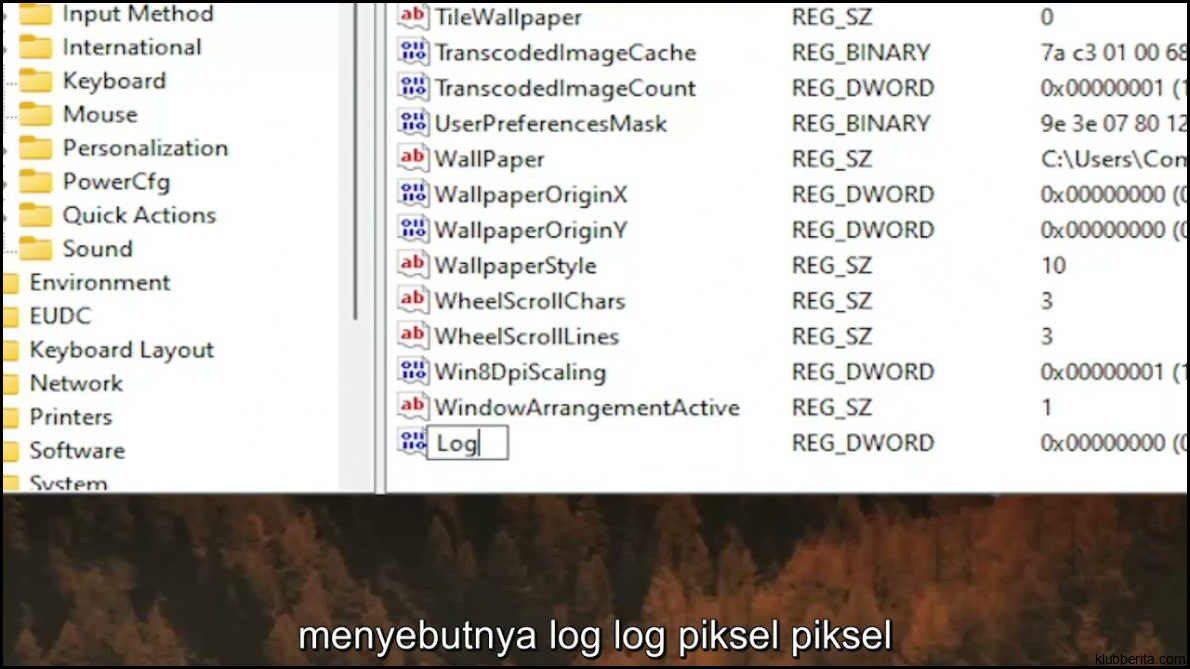
Windows 11, sistem operasi terbaru dari Microsoft, telah dirilis pada bulan Oktober 2021. Banyak pengguna yang tertarik untuk memperbarui perangkat mereka agar dapat mengalami fitur-fitur baru yang ditawarkan oleh Windows 11. Salah satu fitur yang menarik adalah “Layar Tajam” atau “Sharp Display”. Dalam artikel ini, kami akan memberikan 10 langkah sederhana untuk mencapai layar tajam di Windows 11.
1. Perbarui Driver Grafis Anda
Mulailah dengan memperbarui driver grafis Anda ke versi terbaru. Driver grafis yang tidak diperbarui dapat menjadi penyebab utama masalah tampilan buram atau kurang tajam pada layar. Kunjungi situs web produsen kartu grafis Anda dan unduh versi driver terbaru untuk perangkat Anda.
2. Atur Resolusi Layar yang Optimal
Anda bisa meningkatkan ketajaman gambar dengan mengatur resolusi layar yang optimal untuk monitor Anda. Buka Pengaturan Windows, pilih “System” dan kemudian klik “Display”. Di bagian “Scale and layout”, aturlah resolusi layar ke tingkat tertinggi yang didukung oleh perangkat keras Anda.
3. Aktifkan ClearType
ClearType adalah teknologi rendering font milik Microsoft yang dapat meningkatkan ketajaman teks pada layar LCD. Untuk mengaktifkannya, buka Pengaturan Windows dan cari “Advanced display settings”. Pilih “ClearType text” dan ikuti petunjuk untuk menyelesaikan proses pengaturan.
4. Gunakan Kabel HDMI atau DisplayPort
Jika Anda menggunakan monitor eksternal, pastikan Anda menggunakan kabel HDMI atau DisplayPort yang berkualitas tinggi. Kabel yang buruk dapat menyebabkan hilangnya detail gambar dan mengurangi ketajaman gambar pada layar.
5. Matikan Pencahayaan Otomatis
Beberapa laptop memiliki fitur pencahayaan otomatis yang dapat mengurangi kecerahan layar saat kondisi cahaya rendah. Untuk mendapatkan tampilan terbaik, matikan pencahayaan otomatis ini dan atur kecerahan layar secara manual.
6. Aktifkan fitur HDR
Jika perangkat Anda mendukung High Dynamic Range (HDR), aktifkan fitur ini untuk meningkatkan kontras dan ketajaman gambar. Buka Pengaturan Windows, pilih “System” dan kemudian klik “Display”. Di bagian “HDR”, aktifkan opsi “Play HDR games and apps”.
7. Gunakan Mode Tampilan Gaming
Jika Anda sering bermain game di Windows 11, aktifkan mode tampilan gaming untuk mendapatkan pengalaman visual yang lebih baik. Buka Pengaturan Windows, pilih “Gaming” dan kemudian klik “Game Mode”. Aktifkan opsi “Use game mode”.
8. Bersihkan Layar Secara Teratur
Terkadang, ketajaman gambar dapat terganggu oleh debu atau noda di layar. Bersihkan layar secara teratur dengan menggunakan kain yang lembut dan bersih. Hindari menggunakan cairan pembersih yang kuat, karena dapat merusak lapisan anti-glare pada layar.
9. Tweak Pengaturan Gamma
Jika Anda masih merasa tampilan layar kurang tajam, Anda dapat mencoba menyesuaikan pengaturan gamma. Buka Pengaturan Windows, pilih “System” dan kemudian klik “Display”. Di bagian “Advanced display settings”, pilih “Color profile” dan atur pengaturan gamma sesuai preferensi Anda.
10. Gunakan Monitor Beresolusi Tinggi
Terakhir, pertimbangkan untuk menggunakan monitor beresolusi tinggi jika perangkat Anda mendukungnya. Monitor dengan resolusi tinggi menawarkan tampilan yang lebih tajam dan detail gambar yang lebih jelas.
Dengan mengikuti 10 langkah sederhana di atas, Anda dapat mencapai layar tajam dan meningkatkan pengalaman visual Anda di Windows 11. Jadikanlah sebagai kebiasaan untuk secara teratur memeriksa dan memperbarui pengaturan layar Anda agar selalu mendapatkan tampilan yang optimal.