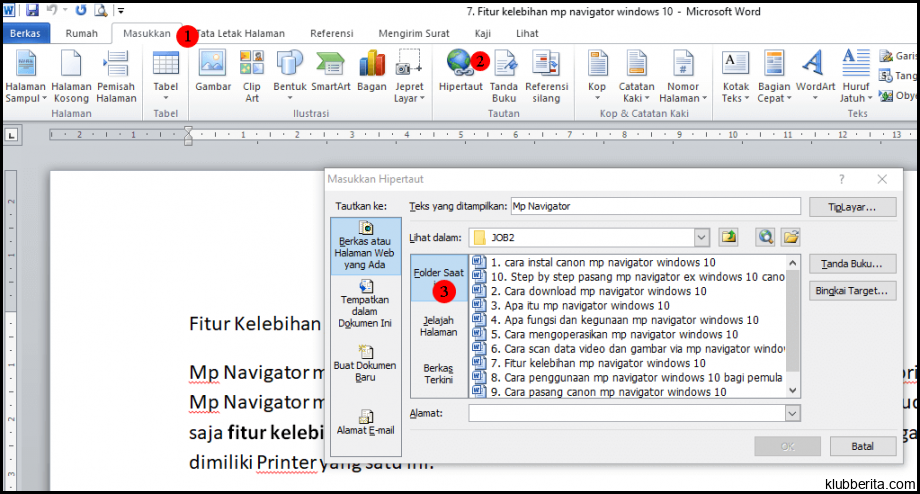
Tutorial Windows: Bagaimana Memodifikasi Hyperlink di Excel, Word, dan PowerPoint
Hyperlink merupakan fitur yang sangat penting dalam pengoperasian program Microsoft Office seperti Excel, Word, dan PowerPoint. Hyperlink digunakan untuk menghubungkan antara satu file dengan file lainnya atau antara suatu teks dengan situs web tertentu. Pada tutorial kali ini akan menjelaskan bagaimana memodifikasi hyperlink di Excel, Word, dan PowerPoint.
1. Memodifikasi hyperlink di Excel
Pertama-tama buka file Excel yang ingin dimodifikasi hyperlinknya. Kemudian pilih cell atau range sel yang ingin dihubungkan ke file yang lain atau ke situs web tertentu. Setelah itu klik kanan pada cell tersebut dan pilih Hyperlink dari daftar menu. Pada jendela Hyperlink, kita dapat memilih opsi untuk menghubungkan ke file atau ke situs web.
Jika kita ingin menghubungkan ke file lain di computer kita, klik pada opsi Existing File or Web Page kemudian cari file yang ingin kita hubungkan dengan cell tersebut. Jika ingin menghubungkan ke suatu situs web, klik pada opsi Place in This Document kemudian masukkan URL dari situs web tersebut. Setelah itu tekan OK untuk menyimpan hyperlink tersebut.
2. Memodifikasi hyperlink di Word
Untuk memodifikasi hyperlink di Word, pertama-tama buka dokumen Word yang ingin dimodifikasi hyperlinknya. Kemudian pilih kata atau kalimat yang akan dibuat menjadi hyperlink dan klik kanan mouse untuk memilih Hyperlink. Pada jendela Insert Hyperlink, kita dapat memasukkan URL dari situs web tertentu atau dapat juga memiliki opsi untuk menghubungkan ke file di computer kita.
Jika ingin menghubungkan ke suatu situs web, masukkan URL dari situs web tersebut dan klik OK untuk menyimpan hyperlink tersebut. Jika ingin menghubungkan ke file lain di computer kita, pilih opsi Existing File or Web Page kemudian cari file yang ingin kita hubungkan. Setelah itu tekan OK untuk menyimpan hyperlink tersebut.
3. Memodifikasi hyperlink di PowerPoint
Untuk memodifikasi hyperlink di PowerPoint, pertama-tama buka presentasi PowerPoint yang ingin dimodifikasi hyperlinknya. Kemudian pilih teks atau gambar yang akan dibuat menjadi hyperlink dan klik kanan mouse untuk memilih Hyperlink dari daftar menu. Pada jendela Hyperlink, kita dapat memasukkan URL dari situs web tertentu atau dapat juga memiliki opsi untuk menghubungkan ke file di computer kita.
Jika ingin menghubungkan ke suatu situs web, masukkan URL dari situs web tersebut dan klik OK untuk menyimpan hyperlink tersebut. Jika ingin menghubungkan ke file lain di komputer kita, pilih opsi Existing File or Web Page kemudian cari file yang ingin kita hubungkan. Setelah itu tekan OK untuk menyimpan hyperlink tersebut.
Dalam penggunaan Microsoft Office seperti Excel, Word, dan PowerPoint seringkali menggunakan hyperlinks dalam dokumen atau presentasi sehingga berguna bagi pengguna sebuah kaitan jaringan antara files documento maupun internet. Diharapakan tutorial ini dapat membantu pengguna menggunakan fitur hyperlinks dengan mudah tanpa kesulitan apapun dalam setiap pengoperasinya baik itu pada Excel Word maupun PowerPoint secara mudah dan cepat tanpa harus membuang waktu.










