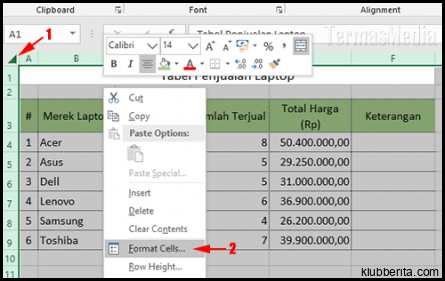
Pertama-tama, buka lembar kerja Excel yang ingin Anda lindungi. Kemudian, pilih sel atau rentang sel yang ingin Anda kunci atau lindungi. Setelah itu, klik kanan pada sel atau rentang sel tersebut dan pilih “Format Sel” pada opsi menu. Selanjutnya, pada tab “Perlindungan”, centang kotak “Kunci” untuk mengunci sel atau rentang sel tersebut.
Selanjutnya, aktifkan fitur perlindungan di lembar kerja Excel secara keseluruhan dengan langkah sebagai berikut: klik “Review” pada menu bar atas lembar kerja Excel kemudian pilih “Proteksi Lembar”. Setelah itu, dalam jendela pop-up yang muncul, centang kotak “Kunci Sel” untuk membatasi akses pengguna terhadap cel atau rentang cel tertentu.
Jangan lupa untuk menyimpan perubahan setelah Anda menyelesaikan langkah-langkah tersebut. Dengan demikian, setiap kali file Excel dibuka oleh orang lain, mereka tidak dapat mengubah isi dari cel yang telah dilindungi.
Selain itu, ada beberapa hal penting yang menjadi faktor penentu efektivitas tutorial windows cara mengunci dan melindungi cel di Excel dari pengeditan ini. Pertama-tama adalah menentukan siapa yang berhak mengedit dan siapa yang tidak. Pastikan Anda memberikan izin akses hanya kepada orang-orang tertentu saja dan jangan menyebarluaskan password Anda secara sembarangan. Selain itu, pastikan juga untuk membuka proteksi sebelum melepaskan file Excel ke pengguna lain, terutama jika file tersebut berisi informasi penting atau rahasia.
Dalam bisnis atau pekerjaan, melindungi data merupakan hal yang sangat penting. Dengan tutorial Windows cara mengunci dan melindungi sel di Excel dari pengeditan, Anda dapat dengan mudah mencegah kesalahan atau manipulasi data oleh pihak-pihak yang tidak bertanggung jawab. Melalui tutorial ini, Anda dapat memastikan bahwa setiap sel atau rentang sel sensitif dalam lembar kerja Excel akan tetap terjaga keamanannya.










