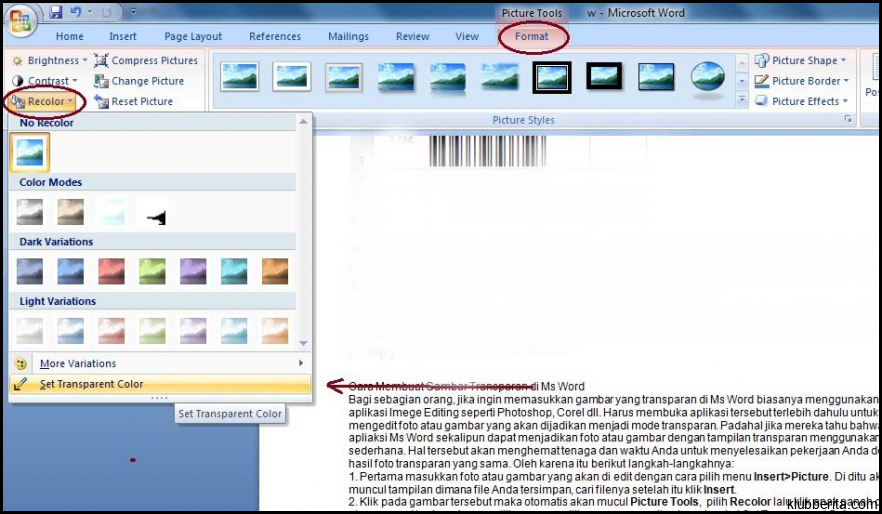
Word adalah salah satu program pengolah kata yang sangat populer dan banyak digunakan di berbagai bidang. Meskipun primernya digunakan untuk menulis dan mengedit dokumen teks, Word juga memiliki fitur-fitur lain yang tidak kalah menarik. Salah satunya adalah kemampuannya untuk memasukkan gambar dan mengatur transparansi gambar tersebut. Dalam tutorial ini, kita akan membahas cara membuat gambar transparan di Word dengan langkah-langkah yang mudah diikuti.
Langkah pertama dalam membuat gambar transparan di Word adalah dengan memilih gambar yang ingin kita tambahkan ke dokumen. Setelah itu, pergilah ke tab Format Gambar yang terletak pada menu navigasi atas. Di sana, Anda akan menemukan berbagai opsi pengaturan untuk menyempurnakan tampilan gambar termasuk transparansi.
Setelah masuk ke tab Format Gambar, pilihlah opsi Transparency atau Transparansi. Di sana, Anda akan melihat sebuah slider yang dapat digeser ke kiri atau kanan untuk mengatur tingkat transparansi sesuai dengan preferensi Anda. Slider ini merujuk pada persentase dari 0% hingga 100%, dimana 0% berarti tidak ada efek transparansi dan 100% memberikan efek paling transparan pada gambar.
Anda juga dapat menggunakan kotak teks yang disediakan di sebelah samping slider untuk secara manual memasukkan persentase tingkat transparansi yang Anda inginkan. Misalnya, jika Anda ingin mencapai tingkat transparansi sebesar 50%, cukup tuliskan angka 50 di kotak tersebut. Ini memberikan fleksibilitas tambahan dalam mengatur transparansi gambar sesuai dengan kebutuhan Anda.
Setelah Anda mengatur tingkat transparansi yang Anda inginkan, gambar akan mulai memperlihatkan efek transparansi tersebut secara langsung. Ini memungkinkan Anda untuk melihat hasilnya sebelum melanjutkan ke tahap berikutnya. Jika Anda merasa puas dengan tingkat transparansi yang telah ditentukan, klik OK untuk menerapkan pengaturan dan melihat hasil akhirnya.
Melalui langkah-langkah sederhana ini, Anda dapat membuat gambar transparan di Word dengan mudah. Namun, perlu diingat bahwa saat bekerja dengan gambar transparan, penting untuk memilih gambar yang tepat dan relevan agar tidak mengurangi kualitas dokumen yang dibuat. Beberapa contoh penggunaan gambar transparan di Word mencakup latar belakang slide presentasi, logo perusahaan pada surat resmi, atau ilustrasi pada blog atau artikel online.
Membuat gambar transparan di Word memberikan keleluasaan dalam mengekspresikan ide kreatif dan memberikan tampilan yang menarik secara visual pada dokumen teks. Dengan menggunakan fitur ini, Anda dapat meningkatkan profesionalitas dokumen yang dibuat serta membuat presentasi atau materi pembelajaran lebih menarik dan mudah dipahami.
Seperti yang telah kita bahas sebelumnya, fitur ini terutama berguna dalam bidang pendidikan dan bisnis. Misalnya, seorang guru dapat menggunakan gambar-gambar ilustratif yang transparan untuk menjelaskan konsep-konsep tertentu kepada siswanya. Hal ini dapat membantu siswa memahami materi secara lebih jelas dan menghidupkan suasana pembelajaran.
Sementara itu, di dunia bisnis, profesional sering menggunakan gambar-gambar transparan seperti logo atau ikon untuk memperkuat identitas merek mereka dalam dokumen resmi atau presentasi. Misalnya, logo perusahaan yang terlihat transparan pada latar belakang dokumen memberikan kesan profesionalisme dan meningkatkan citra merek.
Menggunakan gambar transparan juga dapat membantu menyoroti atau mempertegas konten utama dalam dokumen Anda. Misalnya, Anda dapat menempatkan teks di atas gambar transparan dengan tingkat kejernihan tertentu, sehingga menarik perhatian pembaca pada informasi penting.
Dalam tutorial ini, telah dijelaskan langkah-langkah sederhana untuk membuat gambar transparan di Word. Fitur ini tidak hanya memberikan fleksibilitas dalam desain dokumen tetapi juga meningkatkan kualitas visual dari materi yang dibuat. Dengan kreativitas dan pemilihan gambar yang tepat, Anda dapat menciptakan dokumen-dokumen yang menarik serta memberikan dampak visual yang kuat pada pembaca atau audiens Anda.










