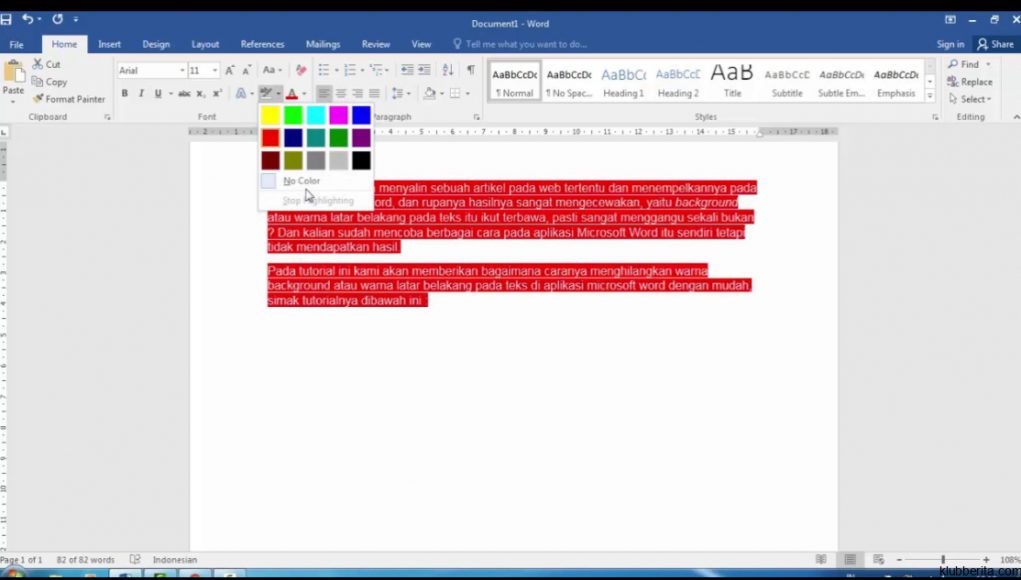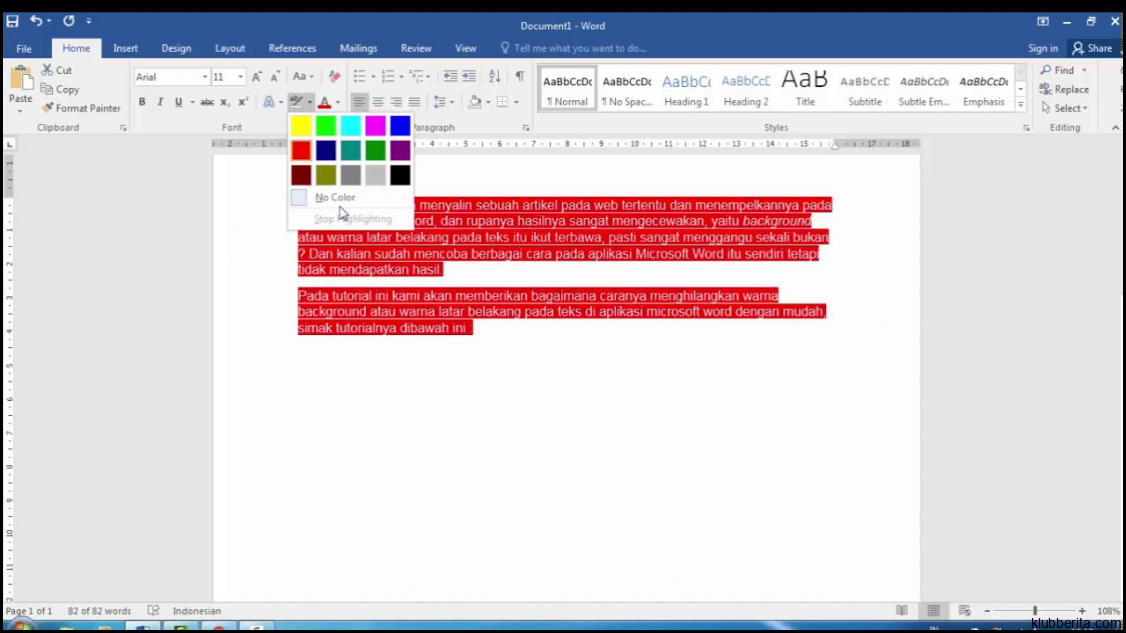
Menghapus teks secara vertikal adalah salah satu fitur penting yang dapat mempermudah pekerjaan dengan dokumen Word atau lembar kerja Excel. Proses ini memungkinkan kita untuk menghapus, mengedit, atau memformat beberapa kolom teks dalam satu waktu. Jika Anda sering bekerja dengan data banyak yang perlu diedit secara bersamaan, tutorial ini akan membantu Anda untuk menguasai trik ini dan meningkatkan produktivitas Anda.
1. Memulai Menghapus Teks Secara Vertikal di Word:
Pertama-tama, mari kita pelajari cara menghapus teks secara vertikal di aplikasi pengolah kata Microsoft Word. Misalnya, kita ingin menghapus beberapa karakter pertama dari setiap baris dalam kolom teks yang ada.
Langkah pertama adalah memilih kolom teks yang ingin Anda hapus secara vertikal. Caranya, tahan tombol Alt, dan kemudian seret kursor mouse dari atas ke bawah di sepanjang kolom yang ingin dipilih. Setelah berhasil memilihnya, tekan tombol Ctrl+Shift+L secara bersamaan untuk memulai mode pemilihan variasi.
Selanjutnya, gunakan tombol panah bawah untuk mengecilkan area seleksi jika perlu. Misalnya, jika Anda hanya ingin menghapus dua karakter pertama dari setiap baris teks, maka gerakkan kursor ke kanan dua kali menggunakan tombol panah kanan.
Kemudian, cukup ketik karakter Delete pada keyboard atau tekan tombol Backspace untuk menghapus karakter tersebut pada semua baris sekaligus! Dengan fitur ini, Anda dapat menghemat banyak waktu dan usaha dalam mengedit tata letak teks secara vertikal di Word.
2. Memulai Menghapus Teks Secara Vertikal di Excel:
Selain Word, Excel juga menyediakan fitur untuk menghapus teks secara vertikal. Misalnya, jika kita ingin menghapus beberapa karakter terakhir dari setiap sel pada kolom teks yang ada.
Langkah pertama adalah memilih kolom teks yang ingin Anda edit secara vertikal di lembar kerja Excel. Caranya, seret kursor mouse dari atas ke bawah sepanjang kolom yang ingin dipilih.
Setelah berhasil memilihnya, klik tab Data di menu Excel dan pilih Text to Columns pada grup Data Tools. Sebuah jendela Convert Text to Columns Wizard akan muncul. Pada langkah pertama, pilih opsi Delimited, kemudian klik tombol Next.
Pada langkah berikutnya, pastikan tidak ada delimiter seperti spasi atau tanda koma yang dipilih. Klik tombol Next lagi untuk melanjutkan ke langkah ketiga. Di sini, centang kotak Text agar semua data dianggap sebagai teks dan bukan angka.
Di langkah terakhir, pilih format kolom output yang Anda inginkan (misalnya General) dan klik tombol Finish. Setelah itu, kolom teks akan terpisah menjadi beberapa kolom baru sesuai dengan jumlah karakter yang ditentukan.
Terakhir, Anda dapat menggunakan fungsi CONCATENATE atau REPLACE untuk menggabungkan kembali kolom-kolom tersebut jika diperlukan.Proses ini memungkinkan Anda untuk dengan mudah menghapus karakter terakhir dari semua sel teks dalam satu kolom.
Dengan menguasai cara menghapus teks secara vertikal di Word atau Excel, Anda dapat meningkatkan efisiensi kerja dan menghemat banyak waktu dalam mengedit dokumen teks atau lembar kerja. Praktekkan langkah-langkah di atas dan nikmati manfaatnya!