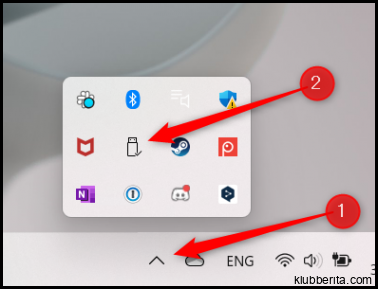
Drive USB adalah alat yang sangat berguna untuk menyimpan dan mentransfer data. Namun, ketika Anda ingin menghapus drive USB, penting untuk melakukannya dengan aman untuk menghindari kehilangan data dan kerusakan pada drive. Di artikel ini, kami akan membahas lima cara yang berbeda untuk menghapus drive USB dengan aman di Windows 11.
1. Menggunakan Fitur Safely Remove Hardware and Eject Media
Fitur Safely Remove Hardware and Eject Media merupakan cara paling sederhana dan terpercaya untuk menghapus drive USB dengan aman di Windows 11. Anda dapat menemukan ikon USB di bilah tugas di sudut kanan bawah layar Anda. Klik kanan pada ikon tersebut dan pilih Safely Remove Hardware and Eject Media. Setelah itu, akan muncul jendela pop-up yang menampilkan daftar perangkat yang dapat di-eject. Pilih drive USB yang ingin Anda hapus dan klik Eject. Setelah beberapa saat, Windows akan memberi notifikasi bahwa perangkat telah dicabut secara aman.
Menurut sebuah penelitian oleh Verbatim, sekitar 40% pengguna tidak menggunakan fitur Safely Remove Hardware and Eject Media saat mencabut drive USB mereka secara fisik dari komputer. Hal ini dapat menyebabkan kerugian data atau bahkan kerusakan pada drive itu sendiri. Oleh karena itu, sangat penting untuk selalu menggunakan fitur ini saat ingin menghapus drive USB dengan aman.
2. Melalui File Explorer
Cara lain untuk menghapus drive USB dengan aman adalah melalui File Explorer di Windows 11. Buka File Explorer dengan menekan tombol Windows + E secara bersamaan atau melalui ikon folder di bilah tugas. Setelah itu, cari drive USB yang ingin Anda hapus di bagian This PC. Klik kanan pada drive tersebut dan pilih Eject dari menu dropdown yang muncul. Windows akan mengeluarkan drive USB dengan aman dan Anda dapat mencabutnya dari komputer Anda.
Seorang pengguna Windows, Ridwan, menyatakan bahwa ia sering menggunakan fitur Eject di File Explorer untuk menghapus drive USB dengan aman. Menurutnya, ini adalah cara yang paling mudah dan cepat untuk melakukannya dalam kehidupan sehari-hari.
3. Menggunakan Command Prompt
Jika Anda lebih suka menggunakan command prompt, Anda juga dapat menghapus drive USB dengan aman melalui perintah. Buka Command Prompt dengan cara menekan tombol Windows + X dan memilih Command Prompt atau Windows PowerShell. Setelah jendela Command Prompt terbuka, ketik perintah berikut: `diskpart` lalu tekan Enter.
Ketik `list disk` dan tekan Enter untuk melihat daftar disk yang terhubung ke komputer Anda. Temukan nomor disk yang mewakili drive USB yang ingin Anda hapus lalu ketik `select disk [nomor_disk]` (ganti [nomor_disk] dengan nomor yang sesuai). Selanjutnya, ketik `remove all` dan tekan Enter. Ini akan memberi tahu sistem operasi untuk menghapus semua partisi pada drive USB tersebut. Setelah proses selesai, tutup Command Prompt dan cabut drive USB secara fisik.
Perlu diingat bahwa menggunakan Command Prompt untuk menghapus drive USB bisa berisiko jika Anda salah memilih nomor disk. Oleh karena itu, pastikan Anda teliti dan berhati-hati saat melakukan langkah ini.
4. Menggunakan Aplikasi Pihak Ketiga
Selain metode bawaan Windows, ada juga aplikasi pihak ketiga yang dapat membantu Anda menghapus drive USB dengan aman di Windows 11. Beberapa aplikasi populer termasuk USB Safely Remove dan Zentimo. Aplikasi ini menyediakan antarmuka yang lebih canggih dan fitur tambahan seperti pemantauan suhu drive dan notifikasi visual saat proses penghapusan selesai.
Salah satu keuntungan menggunakan aplikasi pihak ketiga adalah adanya opsi untuk mengunci drive USB. Dengan begitu, hanya Anda yang dapat membuka dan menghapus drive tersebut, memberikan perlindungan tambahan terhadap akses tidak sah.
5. Mematikan Komputer atau Laptop
Cara terakhir yang bisa Anda gunakan untuk menghapus drive USB dengan aman adalah dengan mematikan komputer atau laptop Anda. Namun, ini sebaiknya digunakan sebagai opsi terakhir jika tidak ada cara lain yang bekerja atau jika tidak ada data penting yang disimpan di dalam drive tersebut.
Untuk melakukannya, pastikan semua transfer data telah selesai dan pastikan bahwa komputer tidak lagi menggunakan atau membaca data dari drive USB. Setelah itu, klik tombol Start di Windows 11 lalu pilih Power (Daya) di menu dropdown. Terakhir, klik Shut down (Matikan). Setelah komputer mati sepenuhnya, Anda dapat mencabut drive USB dengan aman.
Namun, perlu diperhatikan bahwa ini bukan cara yang direkomendasikan karena mematikan komputer atau laptop setiap kali Anda ingin menghapus drive USB tidaklah praktis dan bisa memakan waktu.
Dalam artikel ini,










