Photoshop adalah salah satu perangkat lunak yang paling populer di dunia untuk mengedit gambar dan membuat desain grafis. Dalam tutorial ini, kami akan membahas cara memasukkan gambar ke dalam bentuk yang diinginkan di Photoshop menggunakan sistem operasi Windows. Dengan mengikuti langkah-langkah sederhana ini, Anda akan dapat dengan mudah menciptakan efek kreatif dan menyesuaikan gambar dengan bentuk-bentuk yang ingin Anda gunakan. Mari mulai dan jelajahi dunia kreativitas dengan Photoshop!
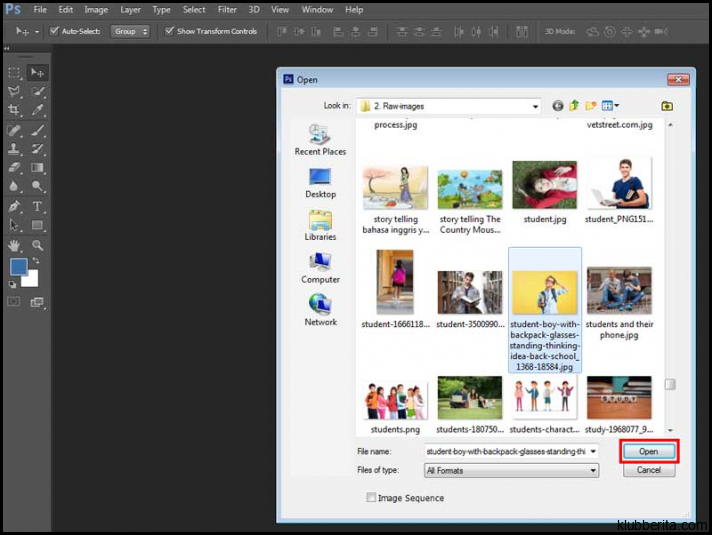
Photoshop adalah salah satu perangkat lunak pengeditan gambar paling populer dan berpengaruh di dunia. Dalam artikel ini, kami akan menjelaskan langkah-langkah untuk memasukkan gambar ke dalam bentuk yang diinginkan menggunakan Photoshop di Windows. Tutorial ini dapat membantu Anda mengoptimalkan kreativitas Anda dan meningkatkan kualitas desain Anda.
Langkah pertama adalah membuka program Photoshop pada komputer Windows Anda. Setelah membuka program tersebut, buatlah dokumen baru dengan ukuran dan resolusi yang sesuai dengan preferensi Anda. Jika Anda tidak yakin dengan ukuran dan resolusi yang tepat, ingatlah bahwa gambar input harus memiliki resolusi tinggi agar hasil akhirnya terlihat lebih baik.
Setelah Anda membuat dokumen baru, impor gambar ke dalam proyek Photoshop Anda. Pilih File dari menu utama dan pilih Impor atau cukup tekan Ctrl + Shift + I sebagai pintasan keyboard. Anda kemudian dapat mencari gambar yang ingin dimasukkan ke dalam proyek tersebut dari lokasi penyimpanannya.
Setelah memilih gambar, klik tombol Buka untuk mengimpornya ke dalam dokumen Photoshop Anda. Gambar tersebut akan muncul sebagai lapisan terpisah di atas latar belakang dokumen.
Langkah selanjutnya adalah membuat bentuk tempat gambar akan dimasukkan. Gunakan alat Pensil atau Penggaris untuk menggambar bentuk dasar (misalnya persegi panjang, lingkaran, atau segitiga) sesuai dengan preferensi desain Anda. Pastikan untuk mengatur warna dan ukuran bentuk sesuai dengan gambar yang akan dimasukkan.
Setelah membuat bentuk, Anda dapat memilih lapisan gambar yang baru saja diimpor dan menempatkannya di atas lapisan bentuk. Untuk melakukan hal ini, cukup klik dan seret gambar ke dalam lapisan bentuk. Anda juga dapat Menggunakan alat Pemotong (Crop) untuk menyesuaikan ukuran dan komposisi gambar agar sesuai dengan bentuk.
Sekarang, Anda dapat memadukan gambar dan bentuk dengan lebih mulus menggunakan beberapa fitur Photoshop lainnya. Salah satu fitur yang berguna adalah Pengaburan (Blur), yang memberikan efek lembut pada bagian tepi gambar agar terlihat lebih menyatu dengan bentuknya. Anda juga bisa mencoba Gradient Overlay atau Pattern Overlay untuk memberikan sentuhan tambahan pada desain.
Untuk menggabungkan kedua elemen tersebut secara keseluruhan, pastikan untuk melihat tampilan keseluruhan proyek dari perspektif yang berbeda. Hal ini memastikan bahwa pengguna mendapatkan tampilan desain yang diinginkannya sebelum menyimpan hasil akhir.
Dalam kaitannya dengan penggunaan Photoshop dalam Windows, statistik menunjukkan bahwa Windows merupakan salah satu sistem operasi dominan di dunia. Dalam survei yang dilakukan oleh NetMarketShare pada September 2021, Windows memiliki pangsa pasar sebesar 77,17%. Oleh karena itu, tutorial ini dapat membantu banyak orang dalam membiasakan diri dengan Photoshop di lingkungan Windows yang mereka gunakan sehari-hari.
Sebagai contoh aplikasi nyata dari tutorial ini, mari kita bayangkan seorang desainer grafis yang ingin membuat poster. Dengan menggunakan Photoshop di Windows, desainer tersebut dapat dengan mudah memasukkan logo perusahaan ke dalam bentuk persegi panjang. Dengan tutorial ini, mereka akan dapat menggabungkan elemen-elemen desain dengan lebih mudah dan memberikan hasil yang lebih profesional.
Untuk menutup artikel ini, penting untuk diingat bahwa Photoshop adalah alat yang sangat kuat untuk mengedit dan memodifikasi gambar. Dengan mempelajari cara memasukkan gambar ke dalam bentuk yang diinginkan di Photoshop menggunakan Windows, Anda dapat meningkatkan kualitas desain Anda dan menghasilkan karya-karya yang menarik secara visual. Jadilah kreatif, eksplorasi fitur-fitur lainnya dari Photoshop, dan terus berlatih untuk meningkatkan keterampilan Anda dalam pengeditan gambar!










