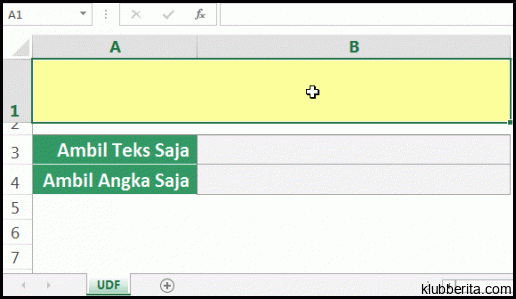
Microsoft Excel adalah salah satu program spreadsheet yang paling populer dan banyak digunakan di dunia. Selain fitur dasarnya, seperti pengaturan data dan perhitungan matematika, Excel juga memiliki kemampuan untuk memisahkan dan mengekstrak teks dari data yang ada. Dalam artikel ini, kita akan menjelaskan langkah-langkah bagaimana cara melakukan hal tersebut dengan mudah dan efektif.
Langkah pertama dalam memisahkan dan mengekstrak teks di Microsoft Excel adalah dengan menggunakan formula Teks ke Kolom. Formula ini dapat memecah data yang ada dalam satu sel menjadi beberapa kolom berdasarkan pemisah tertentu, seperti koma atau titik koma.
Misalnya, Anda memiliki data seperti Nama: John Doe; Umur: 30; Kota: Jakarta. Anda ingin memisahkan data ini menjadi tiga kolom terpisah untuk Nama, Umur, dan Kota. Berikut adalah langkah-langkahnya:
1. Pastikan Anda memiliki lembar kerja Excel baru yang kosong.
2. Salin data yang ingin Anda pisahkan ke sel A1.
3. Klik pada cel B1 dan masukkan formula berikut =PECAH.TEKST(A1,;,FALSE). Formula ini akan memecah teks dalam sel A1 berdasarkan tanda titik koma (;) menjadi kolom-kolom baru.
4. Tekan Enter pada keyboard.
5. Anda akan melihat hasilnya di kolom B, C, D, dst., masing-masing mewakili teks terpisah dari sel asal.
Formula ini juga dapat digunakan jika pemisahnya bukanlah tanda titik koma. Misalnya, jika Anda ingin memisahkan teks berdasarkan tanda koma (,) atau spasi, gantilah tanda dalam formula dengan pemisah yang sesuai.
Selain menggunakan formula Teks ke Kolom, Excel juga menyediakan fungsi lain yang disebut Cari dan Ganti. Fungsi ini dapat digunakan untuk mengekstrak teks berdasarkan pola tertentu. Misalnya, jika Anda memiliki data seperti ID12345678 dan ingin mengekstrak hanya nomor ID-nya saja, Anda dapat menggunakan fungsi Cari dan Ganti ini.
Berikut adalah langkah-langkahnya:
1. Buka lembar kerja baru di Excel.
2. Salin data yang ingin Anda ekstrak ke sel A1.
3. Klik pada sel B1 dan masukkan formula berikut =GANTI(A1,ID,). Formula ini akan menghapus kata ID dari teks di sel A1.
4. Tekan Enter pada keyboard.
5. Anda akan melihat hasilnya di kolom B, yang hanya berisi nomor ID tanpa kata ID di depannya.
Anda juga bisa menggunakan fungsi Cari untuk mengekstrak teks dengan pola tertentu dari data yang ada di Excel. Misalnya, jika Anda memiliki data seperti Nama: John Doe; Umur: 30; Kota: Jakarta, dan ingin mengekstrak nilai umur (30) dari teks tersebut. Berikut adalah langkah-langkahnya:
1. Buka lembar kerja baru di Excel.
2. Salin data yang ingin Anda ekstrak ke sel A1.
3. Klik pada sel B1 dan masukkan formula berikut =CARI(Umur:,A1)+6. Formula ini akan mencari kata Umur: dalam teks di sel A1 dan mengembalikan posisinya.
4. Tekan Enter pada keyboard.
5. Klik pada sel C1 dan masukkan formula berikut =NILAI(POTONG(A1,B1,10)). Formula ini akan memotong teks di sel A1 mulai dari posisi yang ditemukan tadi (B1) sepanjang 10 karakter, yang menghasilkan nilai umur saja.
6. Tekan Enter pada keyboard.
7. Anda akan melihat hasilnya di kolom C, yang berisi nilai umur (30) dari teks asal.
Dengan menggunakan formula Teks ke Kolom, fungsi Cari dan Ganti, serta fungsi Cari dan Potong dalam Excel, Anda dapat dengan mudah memisahkan dan mengekstrak teks dari data yang ada sesuai dengan kebutuhan Anda. Bermain-mainlah dengan berbagai pola pemisah atau pencarian untuk mencapai hasil yang presisi. Dengan praktik dan eksperimen lebih lanjut, Anda akan semakin mahir dalam menggunakan fitur-fitur ini untuk mengolah data di Excel.










