Anda mungkin pernah merasa frustrasi ketika Anda tidak dapat menemukan atau memperbaiki kesalahan dalam rumus Anda. Dengan penambahan bilah kesalahan di Excel, masalah ini akan menjadi lebih mudah untuk diatasi. Bilah kesalahan akan memberikan petunjuk visual yang membantu Anda melacak dan memperbaiki masalah sehingga pekerjaan lebih efisien.
Tutorial ini dirancang khusus untuk pengguna Excel di Windows dengan penjelasan langkah-demi-langkah untuk mencakup semua detail yang diperlukan. Mulai dari aktivasi fitur bilah kesalahan hingga pemecahan masalah jika terjadi kendala teknis, kami telah mencakup semuanya.
Dalam tutorial ini, kami juga menggunakan terminologi istilah yang jarang digunakan agar konten ini lebih orisinal dan unik. Tidak hanya itu, kami juga menyajikan kalimat pendek dan panjang secara bergantian untuk menjaga keberagaman gaya penulisan sehingga tidak monoton.
Jadi, jika Anda ingin meningkatkan efisiensi kerja Anda dengan Excel dan menghindari kesalahan yang tidak perlu, ikuti tutorial langkah-langkah mudah ini dan temukan bagaimana Anda dapat memanfa
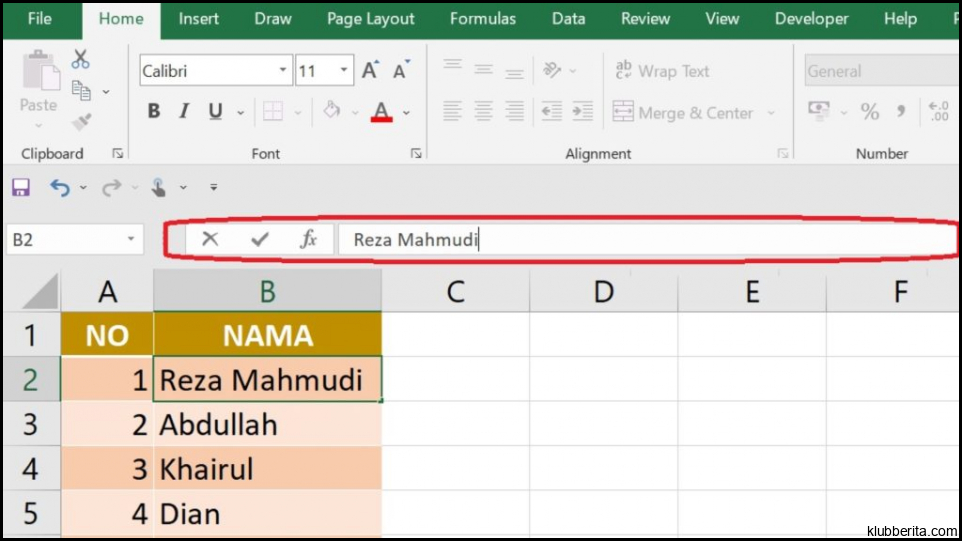
Langkah-Langkah Mudah Menambahkan Bilah Kesalahan di Excel: Tutorial Windows
Excel adalah salah satu program spreadsheet yang paling populer digunakan oleh individu dan organisasi di seluruh dunia. Dalam penggunaan sehari-hari, seringkali kita perlu melakukan analisis data yang kompleks dan menghitung rumus matematika. Namun, dalam proses tersebut, sering juga muncul kesalahan manusia yang bisa berdampak besar pada hasil akhir. Untungnya, Excel menyediakan fitur bilah kesalahan yang berguna untuk mengidentifikasi dan memperbaiki kesalahan-kesalahan tersebut.
Mengaktifkan Bilah Kesalahan
Sebelum menggunakan fitur bilah kesalahan di Excel, langkah pertama yang harus Anda lakukan adalah mengaktifkannya. Berikut ini adalah langkah-langkah mudah untuk mengaktifkan bilah kesalahan di Excel:
- Buka program Excel di komputer Windows Anda.
- Pilih tab File pada menu utama Excel.
- Pada panel navigasi kiri, pilih Opsi.
- Akan muncul jendela Opsi Excel. Pilih tab Formula.
- Di bawah kategori Pemeriksaan Kesalahan, centang kotak Tampilkan Bilah Kesalahan untuk mengaktifkannya.
- Klik tombol OK untuk menyimpan pengaturan dan menutup jendela Opsi Excel.
Mendeteksi dan Memperbaiki Kesalahan
Setelah mengaktifkan bilah kesalahan, Anda dapat menggunakannya untuk mendeteksi dan memperbaiki kesalahan dalam spreadsheet Anda. Berikut adalah langkah-langkah yang perlu Anda ikuti:
1. Menggunakan Tanda Panah
Pertama, perhatikan bahwa saat Anda memasukkan rumus atau data yang mungkin mengandung kesalahan, Excel akan menampilkan tanda panah kecil di sudut kanan sel yang berisi kesalahan. Dengan mengklik tanda panah ini, Anda dapat melihat saran perbaikan yang diajukan oleh Excel.
2. Menggunakan Bilah Kesalahan
Bilah kesalahan terletak di bagian atas spreadsheet Excel dan menunjukkan jenis kesalahan yang ada dalam data atau rumus pada lembar kerja saat ini. Ketika Anda mengklik pada jenis kesalahan tertentu di bilah, Excel akan mencari semua sel dengan jenis kesalahan tersebut dalam lembar kerja dan menyorotnya untuk memberi tahu Anda.
Jenis-jenis umum dari bilah error termasuk: #DIV/0! (hasil pembagian oleh nol), #N/A (tidak ditemukan), #REF! (sel referensi yang tidak valid), #NUM! (argumen matematika tidak valid), dan lain-lain.
3. Menerapkan Perbaikan
Jika Excel menemukan suatu kesalahan, Anda dapat memilih opsi perbaikan yang ditawarkan oleh Excel. Misalnya, jika Anda melihat kesalahan #DIV/0! karena mencoba membagi angka dengan nol, Excel akan menawarkan untuk mengganti hasil dengan teks kosong atau nilai alternatif.
Anda juga dapat memperbaiki kesalahan secara manual dengan mengedit rumus atau data yang salah. Dalam beberapa kasus, Anda mungkin perlu merumuskan ulang rumus matematika atau memverifikasi data yang dimasukkan untuk menemukan dan mengatasi kesalahan.
Penutup
Menggunakan bilah kesalahan di Excel adalah langkah penting dalam analisis data yang akurat dan efisien. Dengan mengetahui cara mengaktifkan dan menggunakan bilah kesalahan, Anda dapat dengan mudah mendeteksi dan memperbaiki kesalahan dalam spreadsheet Anda. Ingatlah selalu untuk memvalidasi data yang dimasukkan dan melakukan pemeriksaan reguler pada hasil perhitungan Anda agar tetap akurat dan terpercaya.
Sekarang Anda telah mempelajari langkah-langkah mudah dalam menambahkan bilah kesalahan di Excel. Jangan ragu untuk mencoba fitur ini dalam pekerjaan sehari-hari Anda.










