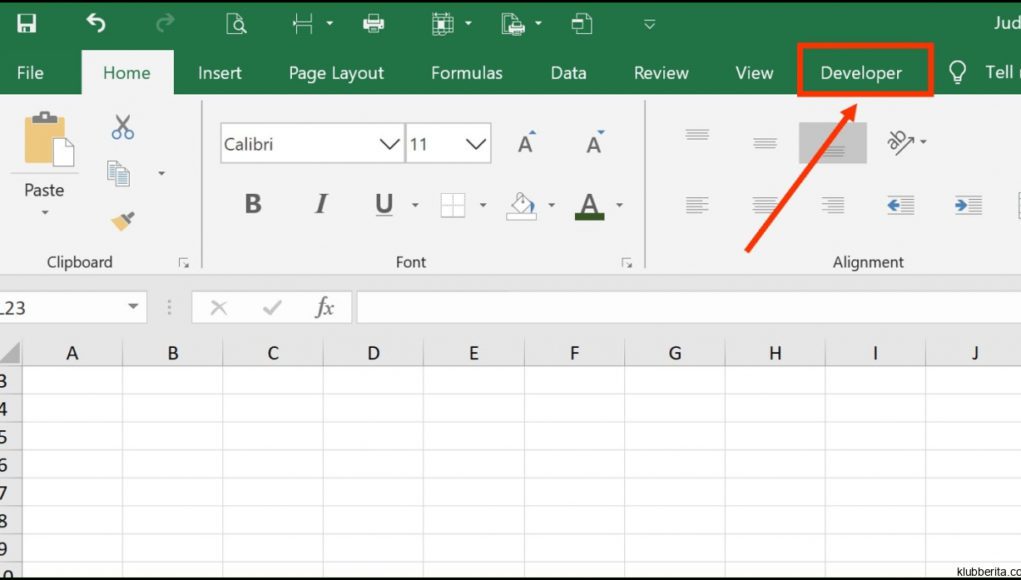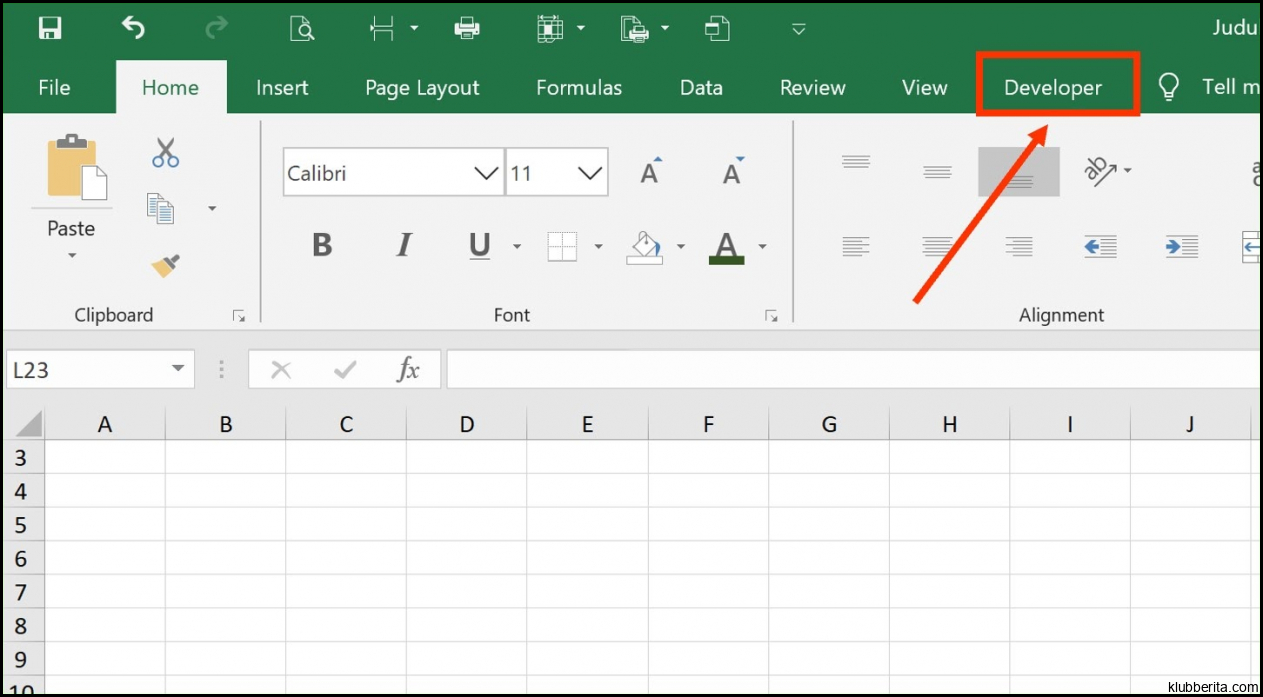
Tab pada Microsoft Excel adalah bagian penting dari aplikasi ini, yang memungkinkan pengguna untuk mengorganisir dan mengatur data mereka dengan lebih efisien. Dalam artikel ini, kami akan memberikan tips praktis untuk menampilkan tab di Excel agar pengalaman Anda dalam menggunakan program spreadsheet ini semakin mudah dan menyenangkan.
Mengaktifkan Tab yang Hilang
Jika Anda pernah mengalami kehilangan tab pada lembar kerja (worksheet) di Excel, jangan khawatir! Ada beberapa langkah sederhana yang dapat Anda ikuti untuk mengakses kembali tab tersebut. Berikut adalah tips praktis untuk mengaktifkan tab yang hilang:
1. Mengecek Pengaturan Tingkat Keamanan Spreadsheet
Pertama-tama, pastikan bahwa tingkat keamanan spreadsheet Excel Anda tidak mencegah penampilan atau manipulasi tab. Buka menu File di bagian atas jendela Excel, pilih Options atau Opsi, lalu pilih Trust Center atau Pusat Kepercayaan. Pada pengaturan keamanan, pastikan bahwa opsi Enable Protected View for files originating from the internet atau yang serupa tidak tercentang. Jika ada centang pada opsi tersebut, hilangkan centangnya dan klik OK.
2. Menggunakan Keyboard Shortcuts
Jika tetap tidak bisa menemukan tab yang hilang meski pengaturan keamanan sudah benar, cobalah menggunakan shortcut keyboard sebagai alternatif. Tekan tombol Ctrl + F6 untuk beralih antara berbagai tab lembar kerja yang terbuka. Jika tab tersebut hanya tertutup dan tidak hilang sama sekali, kombinasi tombol ini akan membantu Anda menemukannya dengan cepat.
3. Menggunakan Fitur Arrange All
Fitur Arrange All pada Excel memungkinkan Anda untuk mengatur ulang tata letak tab dalam jendela aplikasi dengan mudah. Untuk menggunakan fitur ini, buka semua lembar kerja yang ingin Anda tampilkan dalam satu jendela Excel. Selanjutnya, pergi ke menu View atau Tampilan di bagian atas jendela Excel, pilih Arrange All atau Atur Semua, dan pilih opsi tata letak yang diinginkan. Misalnya, Anda dapat memilih opsi Vertical atau Vertikal untuk mendisplay (menampilkan) beberapa tab secara vertikal.
Membuat Tab Baru
Selain menampilkan kembali tab yang hilang, seringkali kita juga perlu membuat tab baru dalam lembar kerja Excel kita. Berikut adalah beberapa tips praktis untuk membuat tab baru:
1. Klik Kanan pada Tab yang Ada
Cara termudah untuk membuat tab baru adalah dengan mengklik kanan pada salah satu tab yang ada di bagian bawah lembar kerja Excel, lalu pilih opsi Insert atau Sisipkan. Dalam submenu yang muncul, pilih jenis elemen yang ingin Anda sisipkan sebagai tab baru. Misalnya, jika Anda ingin menambahkan lembar kerja baru, pilih opsi Worksheet atau Lembar Kerja. Jika Anda ingin menambahkan bagian perangkat lunak lainnya, seperti grafik atau tabel dinamis, pilih opsi yang sesuai.
2. Menggunakan Shortcut Keyboard
Selain menggunakan menu klik kanan, Anda juga dapat membuat tab baru dengan menggunakan shortcut keyboard. Tekan tombol Shift + F11 untuk langsung membuat tab baru di sebelah kiri tab aktif. Jika ingin menempatkan tab baru di posisi yang berbeda, cukup klik kanan pada tab yang ada dan pilih opsi Insert atau Sisipkan.
Mengatur Tab dengan Mudah
Untuk mengatur dan mengelola tab dalam lembar kerja Excel dengan lebih mudah, berikut adalah beberapa tips praktis:
1. Mengganti Nama Tab
Secara default, Excel memberi nama tab lembar kerja sebagai Sheet1, Sheet2, dan seterusnya. Namun, Anda dapat mengganti nama-nama ini agar lebih sesuai dengan konten atau tujuan masing-masing lembar kerja. Caranya sangat mudah: klik dua kali pada nama tab yang ingin diganti, ketik nama baru sesuai keinginan Anda, lalu tekan tombol Enter.
2. Mengatur Urutan Tab
Jika Anda memiliki banyak tab dalam satu file Excel dan ingin mengubah urutannya untuk mudah ditemukan atau membaginya menjadi kelompok tertentu, Anda bisa melakukannya dengan mudah. Cukup klik kiri pada tab yang ingin Anda pindahkan, tahan, lalu seret tab tersebut ke posisi yang diinginkan. Lepaskan jari Anda saat sudah berada di tempat yang tepat.
Dengan tips praktis ini, Anda sekarang memiliki pengetahuan yang lebih baik tentang cara menampilkan, membuat, dan mengatur tab di Excel. Gunakan tips ini untuk memaksimalkan penggunaan program spreadsheet ini dan meningkatkan produktivitas Anda dalam mengelola data dan informasi.