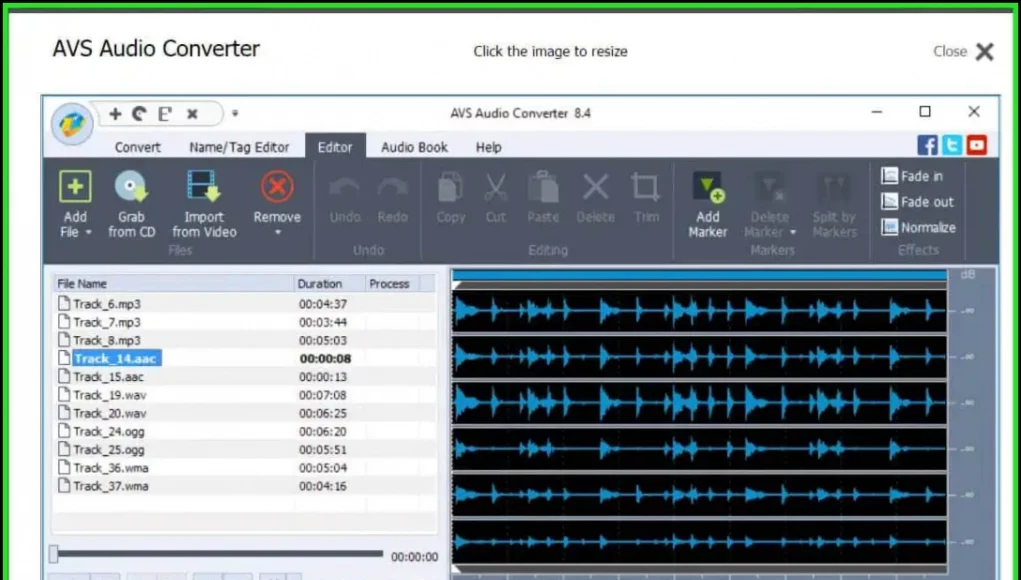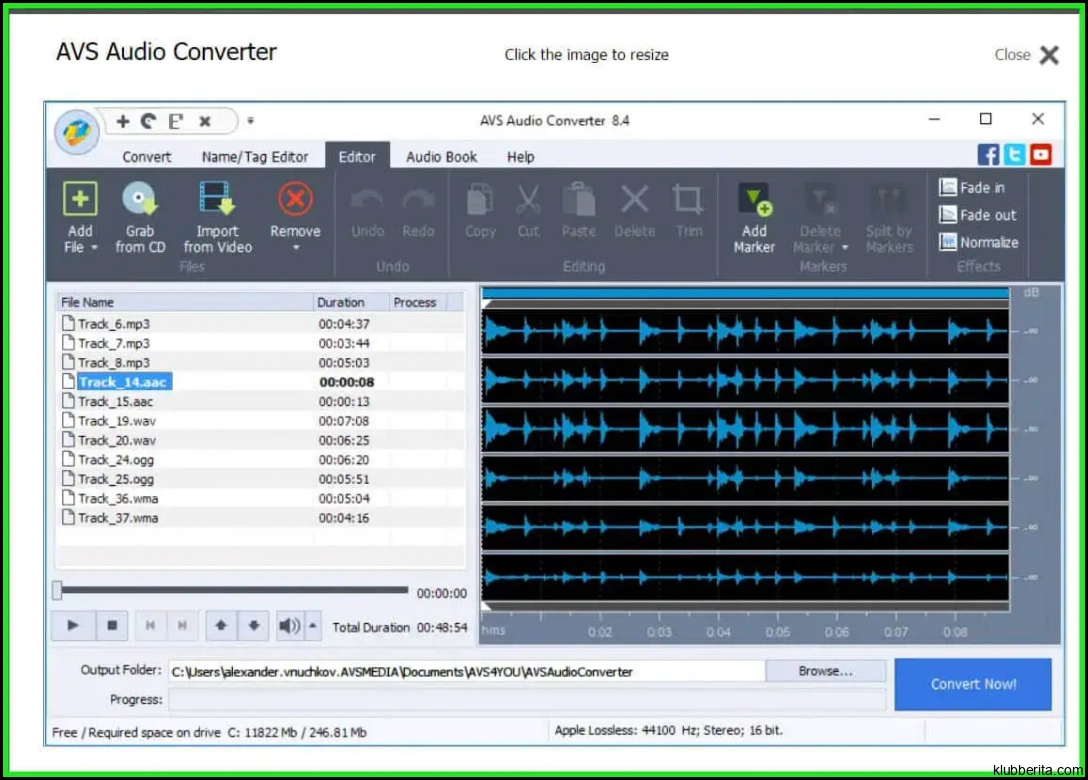
Transformasi Suara: Panduan Terbaik Mengubah Mp3 Menjadi Midi di Windows
Memahami Perbedaan Antar Format Suara
Sebelum kita memasuki tutorial tentang bagaimana mengubah file mp3 menjadi file midi di Windows, penting untuk memahami perbedaan antara kedua format suara ini. Mp3, singkatan dari MPEG Audio Layer 3, adalah format kompresi audio yang secara populer digunakan untuk menyimpan file musik dan suara pada perangkat digital. Sementara itu, format MIDI (Musical Instrument Digital Interface) adalah protokol komunikasi yang digunakan untuk merekam dan memainkan musik menggunakan instrumen digital.
Langkah Pertama: Menggunakan Software Konversi MP3 ke MIDI
Untuk mengubah file mp3 menjadi midi di Windows, Anda akan membutuhkan bantuan software konversi khusus. Salah satu pilihan yang populer adalah AmazingMIDI, sebuah program sederhana namun efektif yang dapat mengkonversi file mp3 menjadi midi dengan akurasi yang baik. Setelah mengunduh dan menginstal software tersebut, ikuti langkah-langkah berikut:
Langkah 1: Pilih File MP3 yang Ingin Diubah
Buka AmazingMIDI dan klik Browse untuk mencari dan memilih file mp3 yang ingin Anda ubah menjadi midi.
Langkah 2: Atur Pengaturan Konversi
Setelah memilih file mp3, Anda dapat menyesuaikan pengaturan konversi sesuai kebutuhan Anda. Misalnya, Anda dapat mengatur tingkat sensitivitas deteksi nada dan juga daerah frekuensi yang ingin Anda konversi.
Langkah 3: Mulai Proses Konversi
Setelah pengaturan selesai, klik Start untuk memulai proses konversi. Tunggu beberapa saat hingga software menyelesaikan tugasnya.
Langkah Kedua: Mengedit dan Menyempurnakan File MIDI
Setelah AmazingMIDI menyelesaikan proses konversi, Anda akan mendapatkan file midi yang dihasilkan. Namun, kemungkinan besar file tersebut masih perlu disempurnakan karena hasilnya tidak selalu sempurna. Untuk melakukan itu, Anda dapat menggunakan software editing midi seperti FL Studio atau GarageBand. Berikut langkah-langkah yang perlu Anda ikuti:
Langkah 1: Impor File MIDI
Buka program editing midi pilihan Anda dan impor file midi yang telah dihasilkan oleh AmazingMIDI ke dalam proyek baru.
Langkah 2: Edit Nada-nada yang Tidak Akurat
Perhatikan bagian-bagian dari lagu yang tidak terdengar akurat atau ada kesalahan dalam konversi. Gunakan alat editing di program tersebut untuk memperbaiki nada-nada ini agar sesuai dengan aslinya.
Langkah 3: Tambahkan Efek Tambahan (Opsional)
Jika diinginkan, tambahkan efek-efek tambahan pada file midi Anda. Misalnya, tambahkan efek reverb atau chorus untuk memberikan sentuhan tambahan pada suara.
Langkah Ketiga: Menyimpan File MIDI yang Telah Diselesaiakan
Setelah Anda puas dengan hasil editing dan penyempurnaan file midi Anda, saatnya untuk menyimpannya. Berikut adalah langkah-langkah terakhir yang perlu Anda ikuti:
Langkah 1: Pilih Format Penyimpanan
Pilih format penyimpanan sesuai preferensi Anda. Biasanya, format standar .mid atau .midi digunakan untuk file midi.
Langkah 2: Tentukan Lokasi Penyimpanan
Tentukan lokasi di mana file midi akan disimpan di komputer Anda. Pilih folder yang mudah diakses dan ingat lokasinya untuk referensi di masa mendatang.
Langkah 3: Klik Simpan
Terakhir, klik Simpan atau Save untuk menyimpan file midi dengan perubahan dan penyempurnaan yang telah dilakukan.
Dengan mengikuti langkah-langkah tersebut, Anda dapat mengubah file mp3 menjadi midi di Windows menggunakan software konversi mp3 ke midi dan melakukan editing pada file hasil konversi tersebut. Jika dilakukan dengan hati-hati dan teliti, Anda dapat menciptakan versi instrumen digital dari lagu-lagu favorit Anda atau membuat aransemen musik yang unik menggunakan berbagai instrumen virtual yang tersedia.