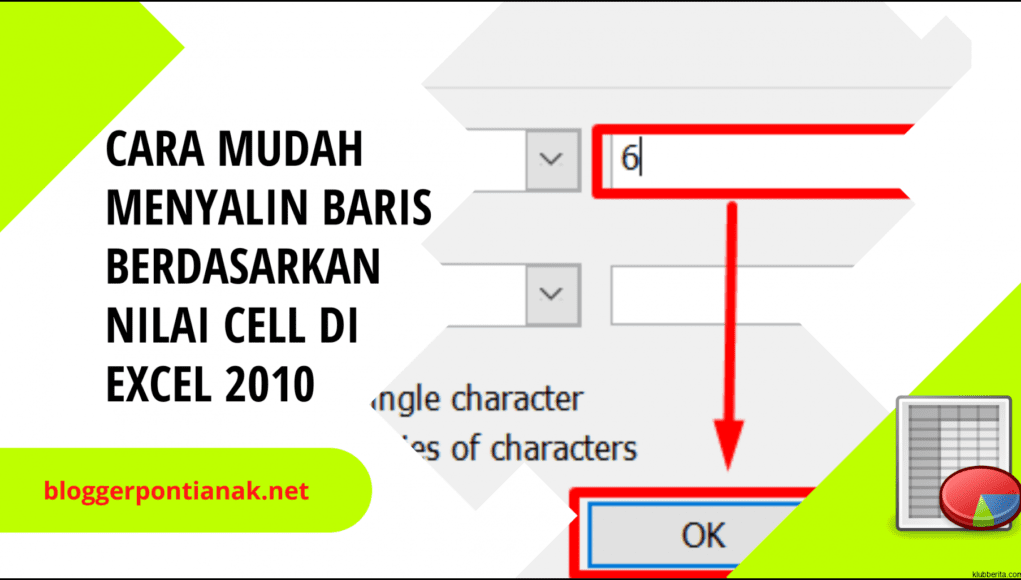Setelah memahami cara menyalin nilai dari Status Bar di Excel, Anda akan merasakan bagaimana sensasi kerja yang lebih efisien dan efektif berkat kemahiran baru ini. Menemukan solusi seefisien ini tentunya dapat membantu Anda untuk menghemat waktu, sementara memastikan bahwa data yang diperlukan tetap akurat dan tepat. Maka dari itu, jangan biarkan kendala teknis ini menghambat peningkatan kinerja Anda.
Inilah saatnya bagi Anda untuk naik ke level berikutnya dengan menambahkan skill baru dalam toolbox kemahiran profesional Anda: belajar cara menyalin nilai dari Status Bar di Excel. Artikel berikut akan menjelaskan kepada anda langkah-langkah yang harus dipahami secara mendalam untuk memastikan anda memiliki pemahaman yang kuat tentang bagaimana melakukan tugas ini dengan tepat. Mari kita lewati batasan-batasan kita dan maksimalkan potensi kita bersama.
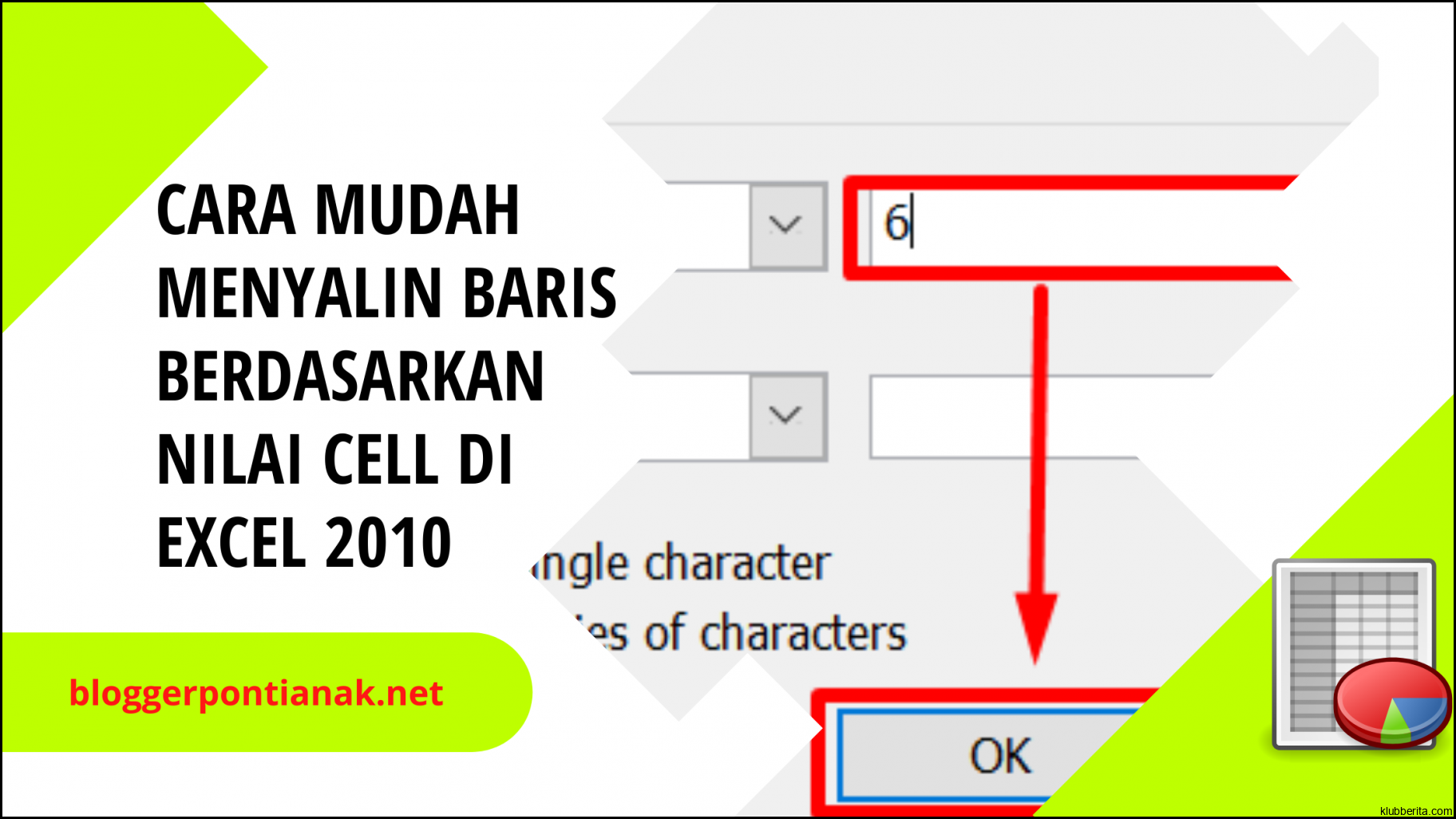
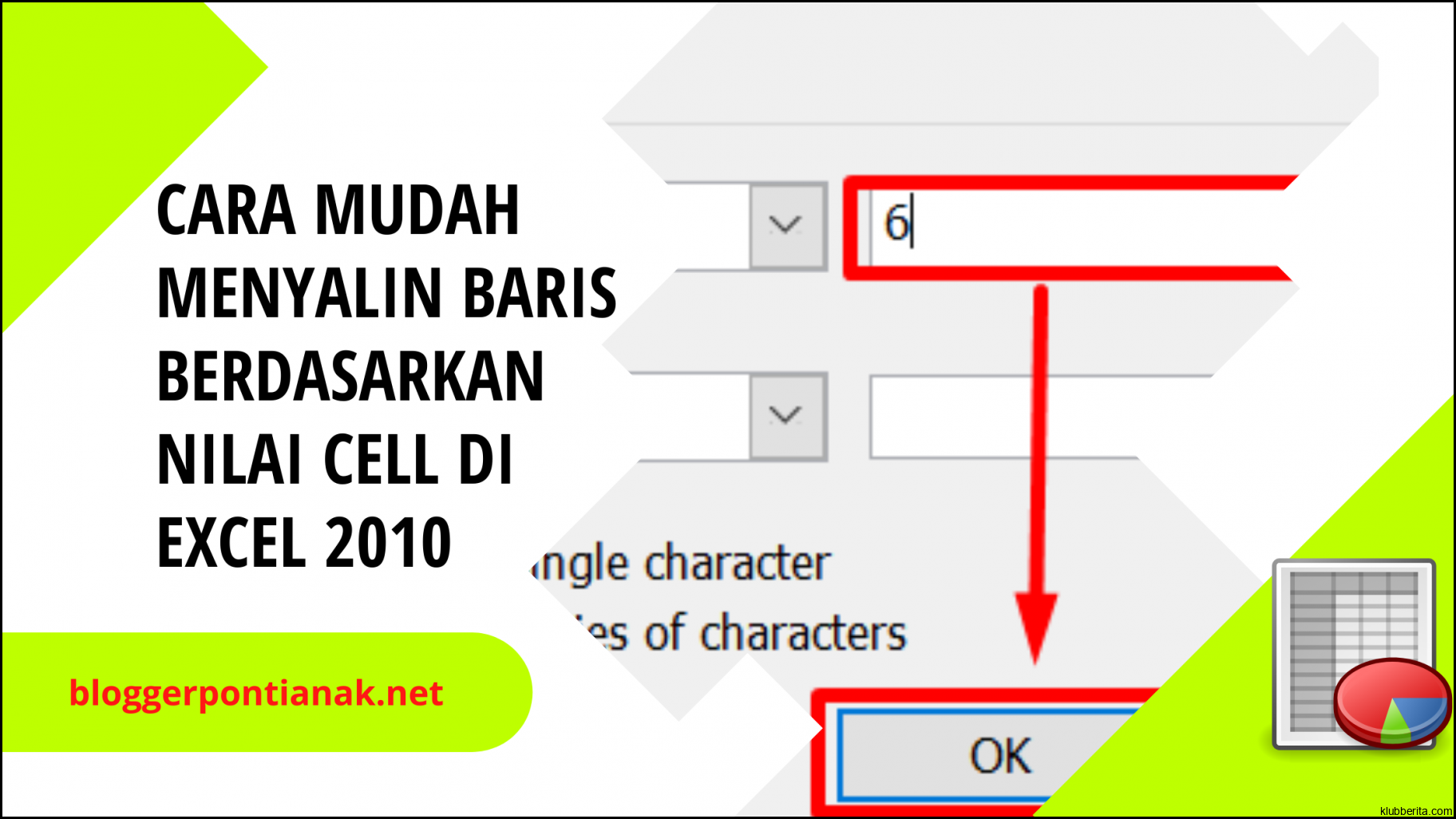
Excel adalah salah satu program spreadsheet yang paling populer digunakan di berbagai bidang, termasuk bisnis dan akademik. Dalam penggunaan sehari-hari, banyak orang sering kali perlu menyalin nilai-nilai dari baris atau kolom tertentu ke tempat lain dalam spreadsheet mereka. Belajar cara menyalin nilai dari status bar di Excel dapat membantu efisiensi kerja dan mempercepat proses manipulasi data. Berikut adalah langkah-langkah yang perlu Anda ikuti:
1. Mengenal Status Bar di Excel
Status bar merupakan area yang terletak di bagian bawah jendela Excel. Pada status bar, Anda dapat melihat informasi umum mengenai workbook dan sel yang sedang dipilih. Selain itu, status bar juga menyediakan beberapa fitur atau opsi tambahan yang dapat meningkatkan produktivitas dalam penggunaan Excel.
a) Menampilkan Status Bar
Pastikan status bar ditampilkan untuk memudahkan akses ke fitur-fitur yang akan kita pelajari nantinya. Jika Anda tidak melihat status bar di jendela Excel Anda, ikuti langkah-langkah berikut:
- Klik kanan pada area kosong di toolbar atas.
- Pilih opsi “Status Bar” untuk mengaktifkan tampilannya.
2. Menyalin Nilai dengan Menggunakan Status Bar
Sekarang setelah kita mengenal apa itu status bar, mari kita pelajari cara menyalin nilai dari status bar.
a) Mengisi Seri Angka Secara Otomatis
Salah satu fitur yang ada di status bar adalah kemampuan untuk mengisi seri angka secara otomatis. Misalnya, jika Anda ingin membuat deret angka dari 1 hingga 10 di sel tertentu, Anda dapat mengikuti langkah-langkah berikut:
- Tulis angka pertama dari deret tersebut ke sel yang Anda inginkan.
- Pilih sel tersebut dan arahkan kursor ke bagian bawah kanan sel (sehingga kursor berubah menjadi tanda tambah).
- Klik dan tahan tombol kiri mouse, lalu seret kursor ke bawah sampai angka terakhir yang Anda inginkan.
- Lepaskan tombol mouse dan nilai-nilai akan diisi secara otomatis.
b) Melakukan Penjumlahan Secara Cepat
Fitur lain yang berguna di status bar adalah kemampuan untuk melakukan penjumlahan secara cepat. Misalnya, jika Anda memiliki beberapa nilai numerik dalam baris atau kolom dan ingin mengetahui jumlah totalnya, cukup ikuti langkah-langkah ini:
- Pilih sel dalam baris atau kolom yang berisi nilai-nilai numerik.
- Lihat pada status bar untuk melihat jumlah total dari nilai-nilai tersebut.
3. Memanfaatkan Fitur Lainnya di Status Bar
a) Menghitung Rata-Rata
Status bar juga dapat digunakan untuk menghitung rata-rata dari data numerik tertentu. Jika Anda ingin mengetahui rata-rata dari sejumlah angka, ikuti langkah-langkah berikut:
- Pilih sel dalam baris atau kolom yang berisi nilai-nilai numerik.
- Lihat pada status bar untuk melihat rata-rata dari nilai-nilai tersebut.
b) Melihat Jumlah dan Total Lembar
Status bar juga menampilkan informasi jumlah lembar sheet dalam workbook Anda. Selain itu, jika Anda memilih beberapa sel, status bar akan menunjukkan jumlah sel yang dipilih dan total nilai dari sel-sel yang dipilih tersebut.
Dengan memahami cara menggunakan status bar di Excel, Anda dapat meningkatkan efisiensi kerja dan mempercepat proses manipulasi data. Mari manfaatkan fitur-fitur ini untuk mengoptimalkan penggunaan Excel dalam pekerjaan sehari-hari!