Melalui artikel ‘Tips Efektif Mengubah Batas Undo di Word’, kita akan melangkah jauh ke dalam jantung program word processing ini dan membongkar rahasia tentang bagaimana memanfaatkan fungsi undo yang tersedia. Tak peduli apakah Anda baru saja mulai menggunakan Word atau telah lama menjadi pengguna berpengalaman, tips dan trik ini dapat digunakan oleh siapa saja yang ingin meningkatkan efisiensi mereka dalam bekerja dengan dokumen. Berbekalkan pengetahuan ini, penyesalan atas kesalahan yang tidak sengaja dihapus akan menjadi masa lalu.
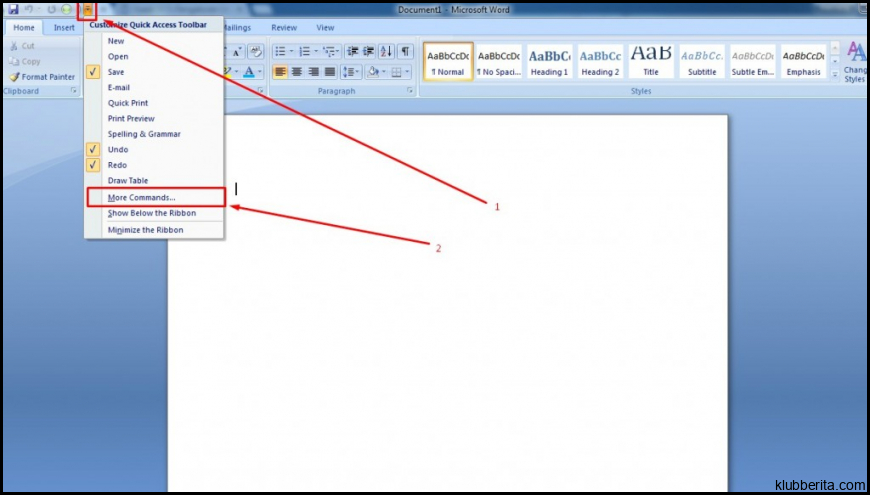
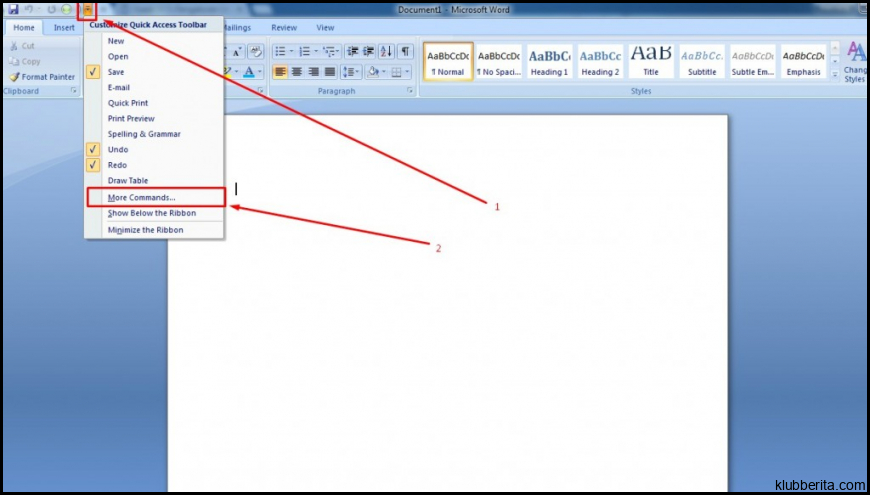
Batas Undo di Word adalah salah satu fitur yang sangat berguna untuk menghapus perubahan yang tidak diinginkan atau mengembalikan dokumen ke versi sebelumnya. Namun, seringkali pengguna tidak menyadari potensi dan fleksibilitas yang dimiliki oleh Batas Undo ini. Dalam artikel ini, kami akan memberikan tips efektif tentang cara mengubah batas Undo di Word agar Anda dapat menggunakan fitur ini dengan lebih optimal.
Mengapa Mengubah Batas Undo?
Sebelum kita mempelajari cara mengubah batas Undo di Word, penting untuk memahami mengapa hal ini penting. Secara default, Word memiliki batasan sebesar 20 langkah Undo atau “perubahan mundur” yang dapat Anda lakukan dalam satu sesi pengeditan. Jika Anda mencapai batas ini, maka Anda harus melewati semua perubahan mundur sebelumnya dan mungkin akan kehilangan perubahan terbaru yang ingin Anda hapus.
Peningkatan Produktivitas
Dengan mengubah batas Undo, Anda dapat meningkatkan produktivitas dalam pengeditan dokumen di Word. Terkadang, saat bekerja dengan dokumen panjang atau kompleks, 20 langkah Undo mungkin tidak cukup. Dengan meningkatkan batasan tersebut, Anda dapat memiliki lebih banyak fleksibilitas dalam merancang atau memperbaiki konten tanpa khawatir kehilangan perubahan terakhir.
Penghapusan Perubahan Mundur Tidak Diinginkan
Selain itu, mengubah batas Undo juga membantu Anda menghapus perubahan mundur yang tidak diinginkan. Misalnya, jika Anda telah melakukan beberapa perubahan pada dokumen, tetapi kemudian menyadari bahwa perubahan terakhir tidak sesuai dengan kebutuhan Anda, Anda dapat menggunakan Undo untuk menghapusnya. Dengan batasan Undo yang lebih tinggi, Anda dapat melacak dan mengelola perubahan dengan lebih efektif.
Cara Mengubah Batas Undo di Word
Sekarang, mari kita pelajari cara mengubah batas Undo di Word agar sesuai dengan kebutuhan dan preferensi pengguna. Ikuti langkah-langkah berikut:
1. Buka Opsi Word
Pertama, buka aplikasi Word dan klik menu “File” di bagian kiri atas layar. Kemudian pilih “Opsi” untuk membuka panel pengaturan.
2. Pilih “Advanced”
Dalam panel Opsi Word, pilih tab “Advanced” yang terletak di sebelah kiri jendela.
3. Navigasi ke Bagian “Editing Options”
Gulir ke bawah hingga menemukan bagian “Editing Options”. Di dalam bagian ini, Anda akan melihat opsi “Batas Undo” atau “Limit of undo”.
4. Ubah Batas Undo
Pada opsi Batas Undo, ada kotak teks yang memungkinkan Anda memasukkan angka baru untuk menentukan batasan Undo yang diinginkan. Ketikkan angka baru sesuai preferensi Anda.
Setelah Anda mengubah batas Undo, klik tombol “OK” atau “Apply” untuk menyimpan pengaturan baru tersebut.
Tips Tambahan dalam Menggunakan Batas Undo yang Lebih Tinggi
Berikut adalah beberapa tips tambahan yang dapat membantu Anda dalam menggunakan batas Undo yang lebih tinggi di Word:
1. Gunakan Keyboard Shortcut
Anda dapat mempercepat penggunaan fitur Undo dengan menggunakan kombinasi tombol keyboard Ctrl+Z. Dengan mengingatnya, Anda dapat dengan cepat melakukan perubahan mundur tanpa harus mencari menu atau ikon Undo.
2. Gunakan Preview Pane
Pada versi Word terbaru, terdapat fitur “Preview Pane” yang memungkinkan Anda melihat perubahan sebelumnya dalam dokumen secara real-time. Fitur ini sangat berguna saat bekerja dengan batasan Undo yang lebih tinggi, karena memungkinkan Anda meninjau perubahan dan memutuskan apakah harus mengembalikan atau membuangnya.
3. Simpan Dokumen Secara Berkala
Meskipun batasan Undo ditingkatkan, tidak ada jaminan bahwa semua perubahan akan tetap ada jika terjadi kesalahan atau kerusakan di aplikasi Word. Oleh karena itu, sangat disarankan untuk menyimpan dokumen secara berkala saat bekerja, sehingga Anda dapat mengembalikan ke versi sebelumnya jika ada masalah.
Dengan mengetahui cara mengubah batas Undo di Word dan menerapkan tips tambahan yang diberikan, Anda dapat menggunakan fitur ini dengan lebih efektif untuk meningkatkan produktivitas dan mengelola perubahan dalam dokumen Word Anda.









