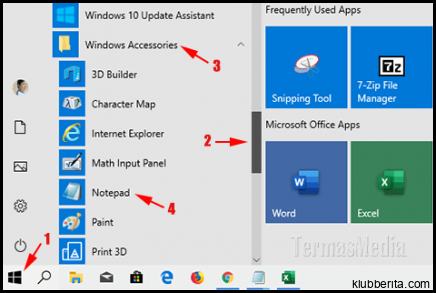
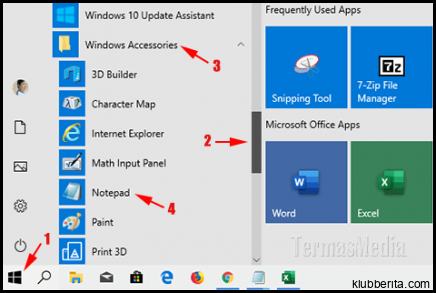
Word Wrap adalah fitur yang sangat berguna dalam mengedit teks atau kode di Notepad. Dengan mengaktifkan Word Wrap, Anda dapat melihat seluruh baris teks tanpa perlu menggulung layar secara horizontal. Tutorial ini akan membahas cara mengaktifkan dan menggunakan Word Wrap di Notepad pada sistem operasi Windows.
Apa itu Notepad?
Notepad adalah editor teks sederhana yang telah ada sejak awal era Windows. Ini adalah aplikasi default yang tersedia di hampir setiap komputer dengan sistem operasi Windows. Notepad dapat digunakan untuk membuat dan mengedit file teks, termasuk file HTML dan kode sederhana.
Mengaktifkan Word Wrap:
- Buka aplikasi Notepad dengan cara mencarinya melalui menu Start atau dengan menekan tombol Win + R lalu memasukkan “notepad” (tanpa tanda kutip) dan tekan Enter.
- Pada jendela Notepad, klik pada menu “Format” di bagian atas layar.
- Di dalam menu “Format”, pilih opsi “Word Wrap” untuk mengaktifkannya. Anda akan melihat tanda centang di sebelah opsi ketika fitur Word Wrap aktif.
Menggunakan Word Wrap:
Sekarang setelah Anda telah mengaktifkan Word Wrap di Notepad, berikut beberapa langkah untuk menggunakan fiturnya:
1. Menulis Teks:
Mulailah menulis teks atau kode Anda seperti biasa di area kerja Notepad. Ketika baris teks Anda melebihi lebar jendela Notepad, Word Wrap akan secara otomatis memindahkan teks ke baris baru. Ini memungkinkan Anda untuk melihat teks secara keseluruhan tanpa perlu menggulung layar horizontal.
2. Memformat Teks:
Saat menggunakan Word Wrap, perhatikan bahwa Notepad tetap merupakan editor teks sederhana dan tidak memiliki fitur pemformatan yang canggih seperti aplikasi pengolah kata yang lebih lengkap. Anda masih dapat melakukan pemformatan dasar seperti mengubah jenis huruf, ukuran teks, dan pemberian warna dengan menggunakan tag HTML langsung dalam kode.
3. Membuka dan Menyimpan File:
Saat membuka file teks yang panjang di Notepad, Word Wrap akan secara otomatis menyesuaikan tampilan untuk memastikan semua konten terlihat dengan jelas. Selain itu, saat menyimpan file Anda, Notepad akan menyimpannya dengan format UTF-8 sebagai default untuk mendukung karakter Unicode.
Kesimpulan:
Word Wrap adalah fitur penting di Notepad yang sangat berguna saat mengedit teks atau kode. Dengan mengaktifkan Word Wrap, Anda dapat melihat seluruh baris teks tanpa harus menggulung layar secara horizontal. Tutorial ini telah menjelaskan langkah-langkah untuk mengaktifkan dan menggunakan Word Wrap di Notepad pada sistem operasi Windows.
Mulailah menggunakan fitur ini sekarang dan nikmati kemudahan melihat seluruh baris teks tanpa harus repot menggeser layar secara horizontal!










