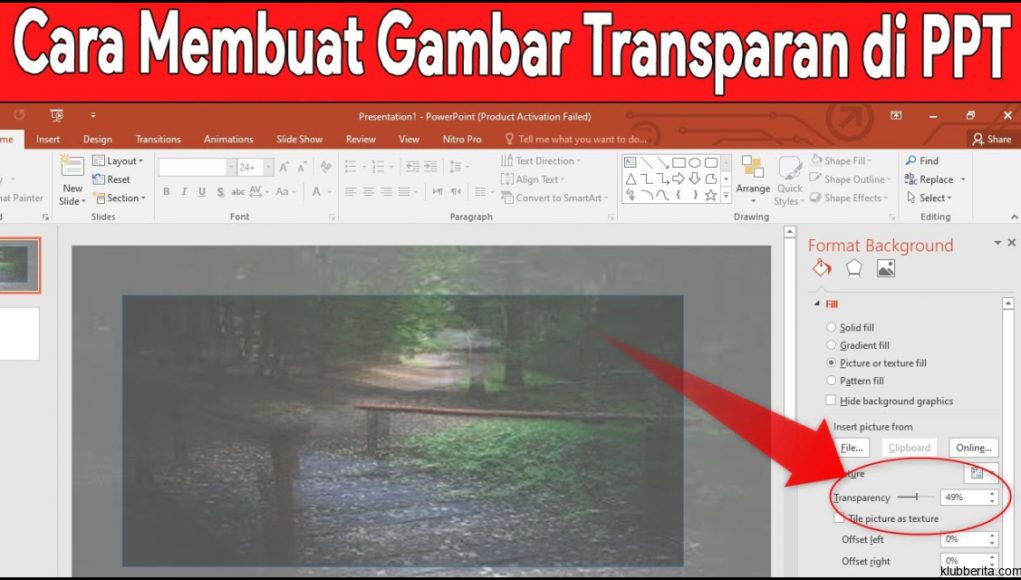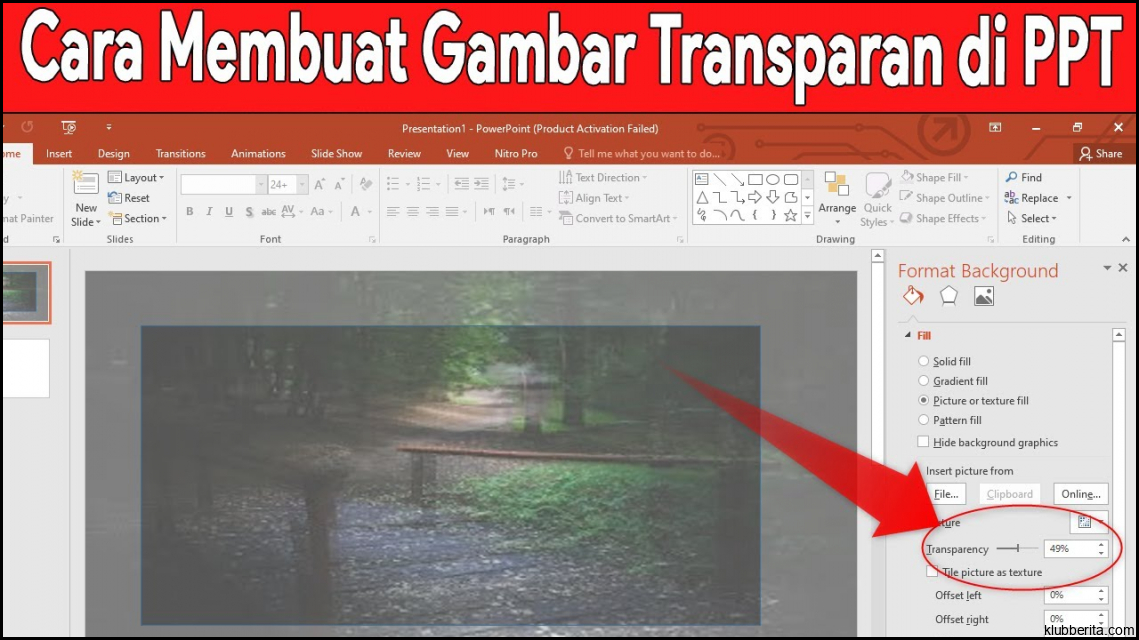
PowerPoint adalah salah satu alat presentasi yang paling populer digunakan di dunia. Dalam pembuatan presentasi, seringkali kita ingin menggabungkan gambar dengan latar belakang transparan agar lebih terintegrasi dengan desain slide. Pada artikel ini, kami akan memberikan tutorial komprehensif tentang bagaimana mengonversi latar belakang gambar menjadi transparan di PowerPoint.
Langkah pertama adalah memilih gambar yang ingin Anda gunakan dan masukkan ke dalam slide PowerPoint. Anda dapat melakukannya dengan membuka PowerPoint dan memilih Insert di bagian atas jendela aplikasi. Pilih Picture dari menu drop-down dan pilih gambar yang ingin Anda gunakan.
Setelah gambar dimasukkan ke dalam slide, klik pada gambar tersebut untuk memastikan bahwa ia dipilih. Kemudian, di bagian atas jendela PowerPoint, pilih Format untuk mengakses opsi pengeditan untuk gambar tersebut. Di dalam tab Format, Anda akan menemukan berbagai macam opsi pengeditan yang dapat Anda gunakan untuk mengubah tampilan dan sifat-sifat gambar.
Untuk membuat latar belakang gambar menjadi transparan, pergilah ke grup Adjust di tab Format. Di dalam grup ini terdapat tombol dropdown yang disebut Recolor. Klik pada tombol dropdown tersebut dan pilih opsi Set Transparent Color.
Ketika Anda memilih opsi ini, kursor akan berubah menjadi bentuk pipet warna. Klik pada bagian latar belakang yang ingin Anda hapus. PowerPoint akan secara otomatis menghapus bagian latar belakang dengan warna yang sama dengan yang Anda klik.
Namun, perlu diingat bahwa metode ini hanya berfungsi jika latar belakang gambar memiliki warna yang unik dan konsisten. Jika gambar memiliki banyak variasi warna pada latar belakangnya, atau jika ada detail kecil di sekitar tepi gambar yang ingin Anda hapus, metode ini mungkin tidak memberikan hasil yang memuaskan.
Untuk mengatasi masalah tersebut, Anda dapat menggunakan alat seleksi terperinci seperti Remove Background di dalam grup Adjust di tab Format. Alat ini memungkinkan Anda untuk menyesuaikan batasan seleksi dan menghapus latar belakang secara lebih detail.
Setelah Anda mengklik tombol Remove Background, PowerPoint akan memberikan garis merah pada bagian latar belakang gambar. Anda juga akan melihat beberapa titik pegangan yang dapat digeser dan disesuaikan untuk memperbaiki seleksi.
Penggunaan titik pegangan merah untuk menyesuaikan seleksi sangat penting untuk hasil terbaik. Geser dan sesuaikan titik pegangan hingga hanya bagian latar belakang saja yang tercakup oleh garis merah tersebut.
Perhatikan bahwa hasil akhir dari penghapusan latar belakang semacam ini mungkin tidak sempurna, tetapi sebagian besar waktu akan mencapai transparansi yang cukup baik jika dilakukan dengan hati-hati..
Dalam kasus ketika menggunakan alat Remove Background tidak memberikan hasil yang baik atau ketika ada area kecil yang dibiarkan tidak transparan setelah menggunakan alat ini, Anda dapat menggunakan fitur lain yang disebut Set Transparent Color yang telah dijelaskan sebelumnya. Dengan menggabungkan kedua metode ini, Anda dapat memperoleh hasil yang lebih bersih dan lebih transparan.
Dalam tutorial ini, kami telah menjelaskan bagaimana mengonversi latar belakang gambar menjadi transparan di PowerPoint. Metode seperti menggunakan opsi Recolor dan Remove Background sangat membantu dalam mencapai efek transparansi yang diinginkan. Dengan menggunakan alat-alat ini dengan hati-hati dan dengan latihan yang cukup, Anda akan dapat membuat presentasi PowerPoint yang menakjubkan dengan gambar-gambar yang terintegrasi secara mulus dengan desain slide.