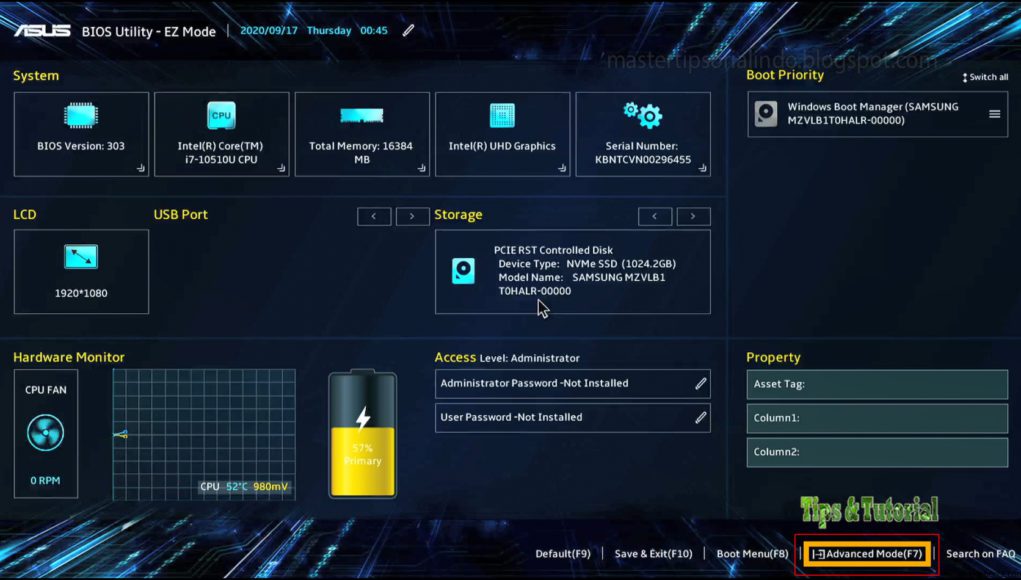Fast Boot adalah teknologi inovatif yang dikembangkan oleh Microsoft untuk mengurangi waktu booting sistem operasi Windows. Dengan menggabungkan elemen-elemen dari modus hibernasi dan shutdown tradisional, Fast Boot secara efektif membuat sistem Anda bangkit kembali dalam sekejap. Tapi bagaimana jika Anda perlu menonaktifkannya? Baiklah, mari kita jembatani gap ini – panduan langkah demi langkah tentang cara mengaktifkan atau menonaktifkan fitur Fast Boot di UEFI Windows 11/10 akan membantu Anda melalui proses ini dengan mudah dan efisiensi maksimum.
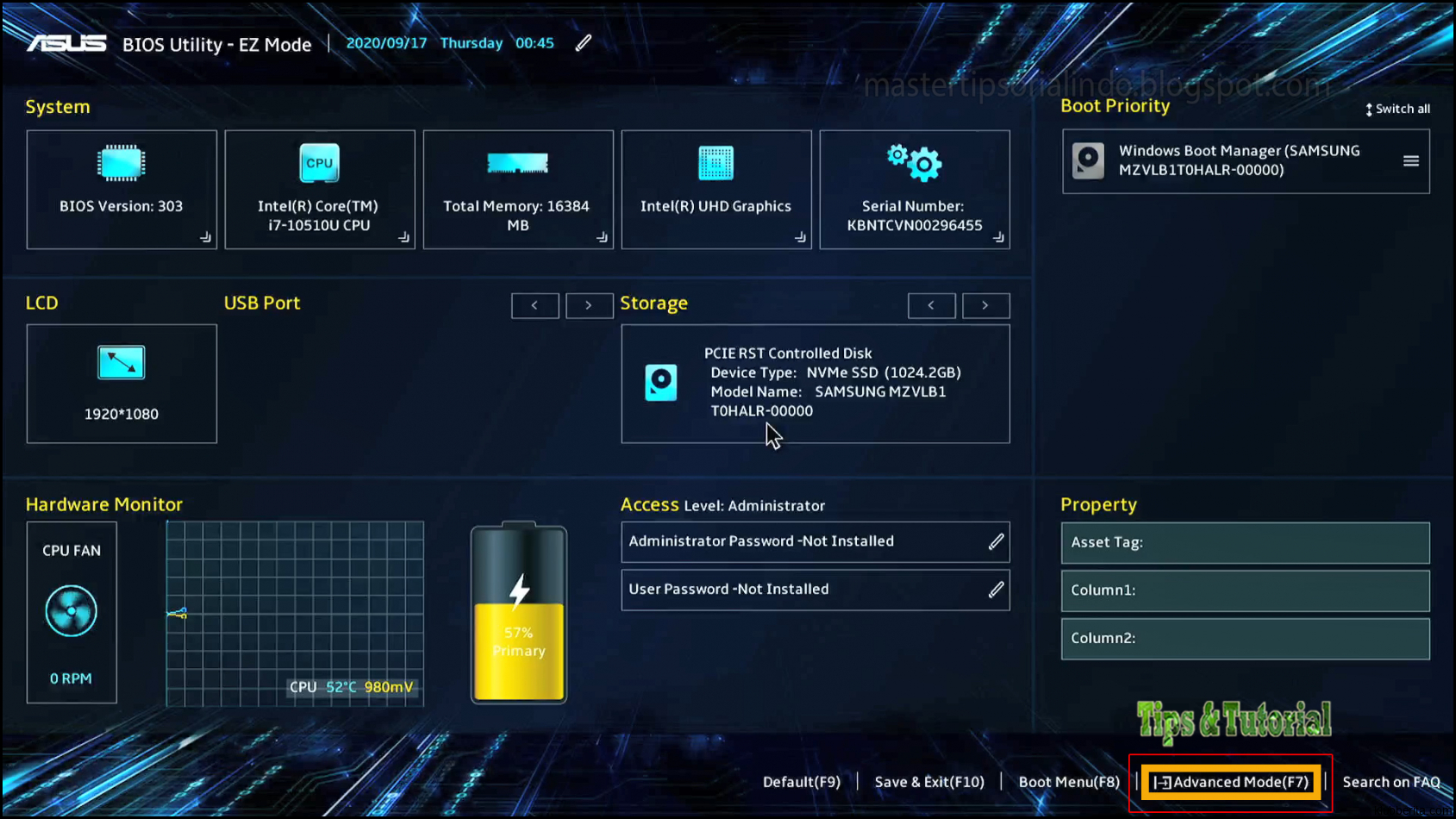
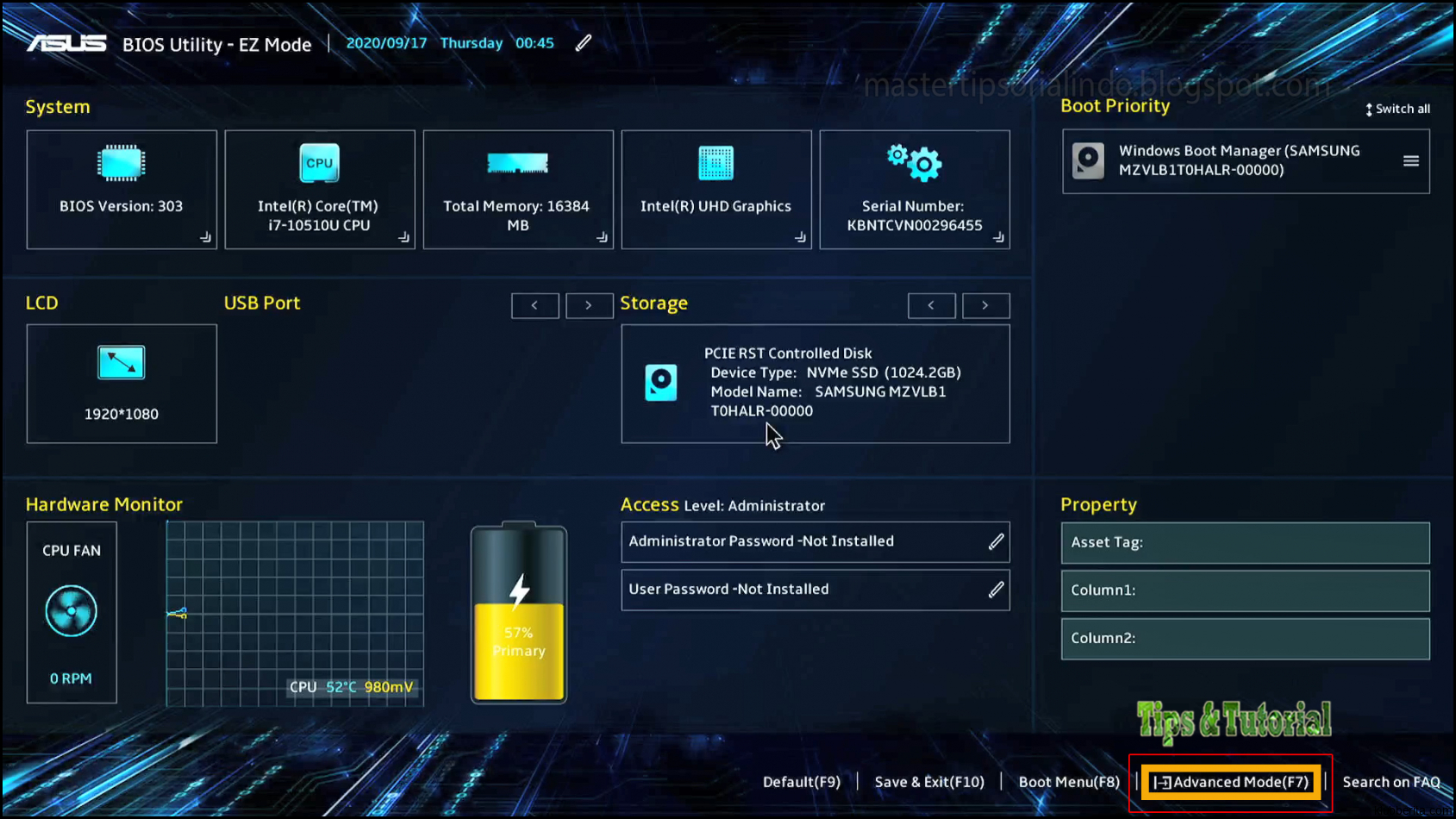
Cara Aktif/Nonaktif Fast Boot di UEFI Windows 11/10
Pendahuluan
Fast Boot atau booting cepat adalah fitur yang memungkinkan komputer untuk memulai lebih cepat dengan menghilangkan beberapa langkah proses booting yang tidak diperlukan. Meskipun fitur ini berguna untuk mengurangi waktu booting, ada situasi tertentu di mana Anda mungkin perlu mengaktifkan atau menonaktifkan Fast Boot di UEFI (Unified Extensible Firmware Interface) pada sistem operasi Windows 11 atau 10. Artikel ini akan membahas cara melakukan hal tersebut.
Mengapa Mengatur Fast Boot di UEFI?
Sebelum kita melangkah lebih jauh, penting untuk memahami alasan mengapa Anda mungkin ingin mengatur Fast Boot di UEFI. Berikut ini beberapa alasan umum:
1. Perbaikan Masalah Kompabilitas Perangkat
Terkadang, beberapa perangkat keras atau driver tidak sepenuhnya kompatibel dengan Fast Boot dan dapat menyebabkan masalah saat sistem dinyalakan. Dalam kasus seperti ini, menonaktifkan Fast Boot mungkin merupakan solusi untuk memperbaiki masalah-masalah tersebut.
2. Akses ke BIOS atau UEFI
Terkadang, Anda mungkin perlu mengakses BIOS atau pengaturan UEFI saat booting komputer. Namun, dengan pengaturan Fast Boot yang diaktifkan, waktu singkat untuk booting bisa membuat sulit bagi Anda untuk masuk ke menu BIOS. Dalam situasi seperti ini, Anda perlu menonaktifkan Fast Boot untuk memperoleh akses yang diperlukan.
Langkah-Langkah Mengatur Fast Boot di UEFI
Sekarang, mari kita bahas langkah-langkah yang diperlukan untuk mengatur Fast Boot di UEFI pada Windows 11 atau 10:
1. Masuk ke Pengaturan UEFI
Pertama-tama, Anda perlu masuk ke pengaturan UEFI komputer Anda saat sedang booting. Caranya bisa bervariasi tergantung pada merek dan model komputer Anda. Umumnya, Anda dapat menekan tombol Del, F2, atau Esc saat komputer menyala. Munculnya layar hitam dengan logo produsen biasanya merupakan pertanda bahwa Anda telah berhasil memasuki pengaturan UEFI.
2. Temukan Opsi Fast Boot
Selanjutnya, cari opsi “Fast Boot” dalam menu pengaturan UEFI. Lokasinya dapat berbeda-beda tergantung pada produsen motherboard atau laptop Anda. Opsi ini mungkin terletak di bagian “Boot”, “Advanced”, atau “System Configuration”. Jika tidak yakin, periksalah manual produk atau situs web produsen untuk panduan spesifik.
3. Aktifkan/Nonaktifkan Fast Boot
Setelah menemukan opsi Fast Boot, pilihlah antara mengaktifkan atau menonaktifkannya sesuai dengan preferensi dan kebutuhan Anda. Pilihan ini mungkin ditandai dengan “Enabled” dan “Disabled”, atau menggunakan opsi lain seperti “On” dan “Off”. Pastikan untuk menyimpan pengaturan Anda sebelum keluar dari menu pengaturan UEFI.
Kesimpulan
Mengatur Fast Boot di UEFI dalam Windows 11 atau 10 dapat membantu Anda mengatasi masalah kompatibilitas perangkat serta memberikan akses yang lebih mudah ke BIOS atau UEFI. Namun, penting untuk diingat bahwa setiap perubahan yang dilakukan pada pengaturan UEFI harus dilakukan dengan hati-hati. Jika Anda tidak yakin tentang konsekuensi dari mengubah opsi ini, sebaiknya berkonsultasilah dengan teknisi atau panduan resmi produsen komputer Anda.