Inilah saatnya untuk menjembatani jurang antara frustrasi instalasi sebelumnya dan keefektifan yang dapat dicapai setelahnya. Pada artikel ini, kita akan membahas ‘Cara Cepat Menginstal VirtualBox di MacOS’, tutorial mendalam namun mudah dipahami yang dirancang khusus untuk membantu Anda melewati rintangan-rintangan ini. Menggunakan terminologi teknis namun aksesibel, kita akan memandu Anda melalui setiap tahapan dari proses penginstalan yang dirancang untuk mengubah pengalaman sebelumnya menjadi kenangan buruk. Bersiaplah menemukan solusi unggulan dalam teknologi virtualisasi pada MacOS.
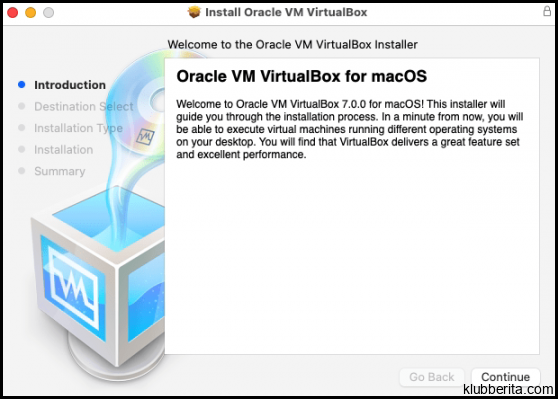
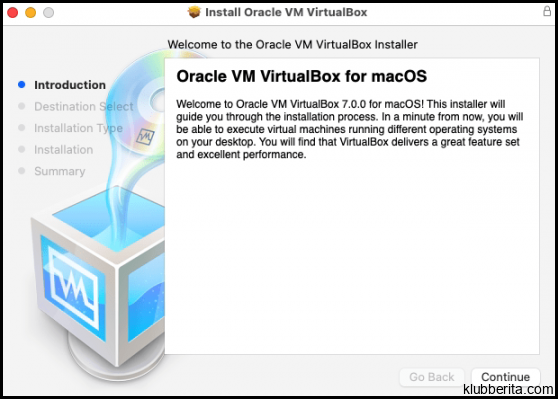
Cara Cepat Menginstal Virtualbox di MacOS
Pendahuluan
Dalam dunia komputasi modern yang terus berkembang, teknologi virtualisasi menjadi semakin penting. Salah satu produk terkemuka dalam teknologi ini adalah Virtualbox. Dalam artikel ini, kami akan membahas secara rinci cara cepat menginstal Virtualbox di sistem operasi MacOS Anda.
Langkah-langkah Instalasi
Langkah 1: Unduh Paket Instalasi
Pertama-tama, Anda perlu mengunduh paket instalasi Virtualbox yang sesuai dengan versi MacOS Anda. Kunjungi situs resmi Virtualbox dan pilih versi yang kompatibel dengan sistem operasi Anda.
Langkah 2: Buka Paket Instalasi
Setelah berhasil mengunduh paket instalasi, temukan file .dmg di folder unduhan Anda dan buka file itu. Untuk membuka file .dmg, cukup klik dua kali pada ikonnya.
Langkah 3: Mulai Proses Instalasi
Ketika jendela instalator muncul di layar, klik dua kali pada ikon “Virtualbox.pkg” untuk memulai proses instalasi. Ini akan membuka wizard instalasi Virtualbox.
Sub-langkah: Konfirmasikan Izin Admin Anda
Sebelum proses instalasi dimulai, sistem dapat meminta konfirmasi izin administrator Anda. Jika diminta, masukkan nama pengguna dan kata sandi administrator Anda untuk melanjutkan.
Langkah 4: Instalasi Virtualbox
Di jendela wizard instalasi, ikuti petunjuk yang diberikan. Anda akan diminta untuk memilih lokasi instalasi dan konfigurasi lainnya. Pastikan Anda membaca setiap langkah dengan hati-hati dan mengisi informasi yang diminta dengan benar.
Sub-langkah: Pilih Komponen Tambahan (Opsional)
Selama proses instalasi, ada opsi untuk memilih komponen tambahan yang ingin Anda pasang bersama Virtualbox. Ini mungkin termasuk dukungan USB, dukungan jaringan, atau fitur-fitur lainnya yang relevan. Anda dapat memilih sesuai kebutuhan Anda atau melewatinya jika tidak diperlukan.
Langkah 5: Selesaikan Proses Instalasi
Setelah selesai mengkonfigurasi semua pengaturan instalasi, klik tombol “Instal” atau “Selesai” di layar terakhir wizard instalator Virtualbox. Ini akan meluncurkan proses penyelesaian instalasi.
Sub-langkah: Konfirmasikan Izin Instalasi (Opsional)
Beberapa versi MacOS dapat meminta konfirmasi izin administrator lagi sebelum proses penyelesaian dimulai. Jika muncul permintaan ini, masukkan nama pengguna dan kata sandi administrator untuk melanjutkan penyelesaian instalasi.
Memulai Penggunaan Virtualbox
Setelah proses instalasi Virtualbox selesai, Anda dapat meluncurkan aplikasi tersebut dari folder Aplikasi di MacOS Anda. Setelah diluncurkan, Virtualbox siap digunakan untuk membuat dan mengelola mesin virtual.
Membuat Mesin Virtual Baru
Untuk membuat mesin virtual baru, klik tombol “New” di jendela utama Virtualbox. Di sini, Anda akan diminta untuk memberikan nama dan memilih sistem operasi yang akan diinstal di mesin virtual Anda. Setelah mengkonfigurasi semua pengaturan yang diperlukan, klik “Create” untuk membuat mesin virtual baru.
Menginstal Sistem Operasi pada Mesin Virtual
Setelah berhasil membuat mesin virtual baru, tinggal langkah terakhir adalah menginstal sistem operasi pada mesin virtual tersebut. Untuk melakukannya, pilih mesin virtual yang ingin Anda gunakan dan klik tombol “Start” di jendela utama Virtualbox. Ini akan membuka jendela mesin virtual tempat Anda dapat memasukkan file ISO sistem operasi atau menjalankan proses instalasi dari media lainnya.
Sub-langkah: Menginstal Tools Tambahan (Opsional)
Setelah berhasil menginstal sistem operasi pada mesin virtual, ada fitur opsional yang disebut “Guest Additions”. Ini adalah paket perangkat lunak yang meningkatkan kinerja dan fungsionalitas mesin virtual. Untuk menginstal Guest Additions, klik menu “Devices” di jendela mesin virtual dan pilih “Insert Guest Additions CD Image”. Ikuti petunjuk yang diberikan untuk menyelesaikan proses instalasi ini.
Kesimpulan
Menginstal Virtualbox di macOS adalah proses yang sederhana jika Anda mengikuti langkah-langkah yang tepat. Dalam artikel ini, kami telah membahas langkah-langkah instalasi Virtualbox dengan rinci, dari pengunduhan paket instalasi hingga penggunaan awal aplikasi. Sekarang Anda siap untuk menjelajahi dunia mesin virtual dan memanfaatkan keuntungan dari teknologi virtualisasi yang hebat ini.









