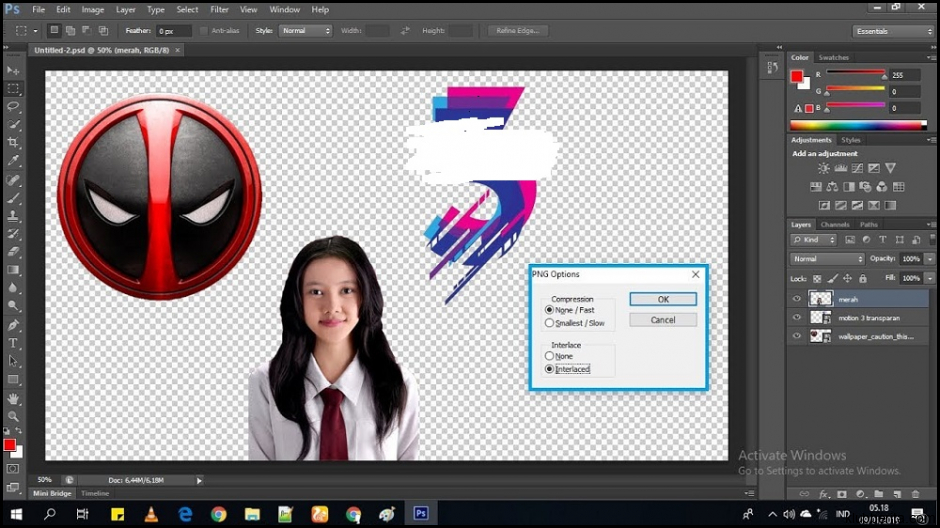
Apakah Anda pernah ingin membuat gambar transparan di Ms Paint? Jika ya, artikel ini akan membantu Anda mempelajari cara untuk mencapainya. Terkadang, kita perlu menghilangkan latar belakang gambar untuk membuat elemen utama lebih menonjol atau untuk keperluan lainnya. Meskipun Ms Paint bukanlah perangkat lunak desain grafis profesional, tetapi dengan beberapa trik sederhana, Anda dapat membuat background transparan yang memadai. Di bawah ini adalah beberapa langkah mudah yang bisa Anda ikuti.
Pertama-tama, pastikan Anda memiliki versi terbaru dari Ms Paint yang dapat ditemukan pada komputer Windows Anda. Setelah membuka program ini, pilih menu File, lalu klik Open untuk memilih gambar yang ingin Anda edit. Ketika gambar telah dipilih dan ditampilkan di jendela kerja Paint, langkah berikutnya adalah menggunakan kemampuan alat seleksi.
Misalnya, jika Anda ingin menghapus latar belakang warna solid dalam gambar tersebut, klik pada alat Select di toolbar atas dan pilih Rectangular selection. Dengan alat ini, seret kotak seleksi merah di sekitar area dengan warna yang ingin dihapus hingga seluruh area yang ingin dibuat transparan termasuk dalam kotak seleksi tersebut. Saat sudah merasa puas dengan seleksi area tersebut, klik tombol Delete pada keyboard komputer atau pilih opsi Clear Selection di menu Edit.
Namun, jika latar belakang gambar tidak memiliki warna solid dan lebih kompleks seperti gradient atau pola, teknik ini mungkin tidak memberikan hasil yang diinginkan. Dalam kasus seperti itu, Anda dapat menggunakan alat seleksi lainnya seperti Free-form selection atau Magic select yang memungkinkan Anda untuk membuat seleksi yang lebih akurat pada area gambar.
Setelah memilih dan menghapus latar belakang, langkah berikutnya adalah menyimpan gambar dengan format file yang mendukung transparansi. Pilih menu File dan klik Save As. Pada jendela dialog yang terbuka, pilih format file PNG atau GIF. Kedua format ini mendukung lapisan transparansi dan akan menjaga latar belakang tetap transparan saat gambar disimpan. Setelah memilih salah satu format tersebut, beri nama pada file dan klik tombol Save.
Anda sekarang memiliki gambar dengan background transparan! Namun, penting untuk dicatat bahwa kompatibilitas transparansi dapat bervariasi tergantung pada platform atau perangkat lunak yang digunakan untuk membuka file tersebut. Pastikan Anda menguji gambar Anda di berbagai program atau perangkat untuk memastikan hasilnya sesuai harapan.
Dalam kesimpulan, meskipun Ms Paint bukanlah perangkat lunak desain grafis profesional, dengan sedikit trik sederhana, Anda masih dapat menciptakan background transparan. Langkah-langkah di atas membantu Anda membuat area tertentu dalam gambar menjadi transparan melalui penggunaan alat seleksi di Ms Paint. Penting juga untuk menyimpan gambar dalam format PNG atau GIF agar kemampuan transparansi tetap terjaga saat dibuka di program lainnya. Dengan memahami langkah-langkah tersebut, Anda dapat membuat gambar yang lebih menarik dan sesuai dengan kebutuhan Anda.










