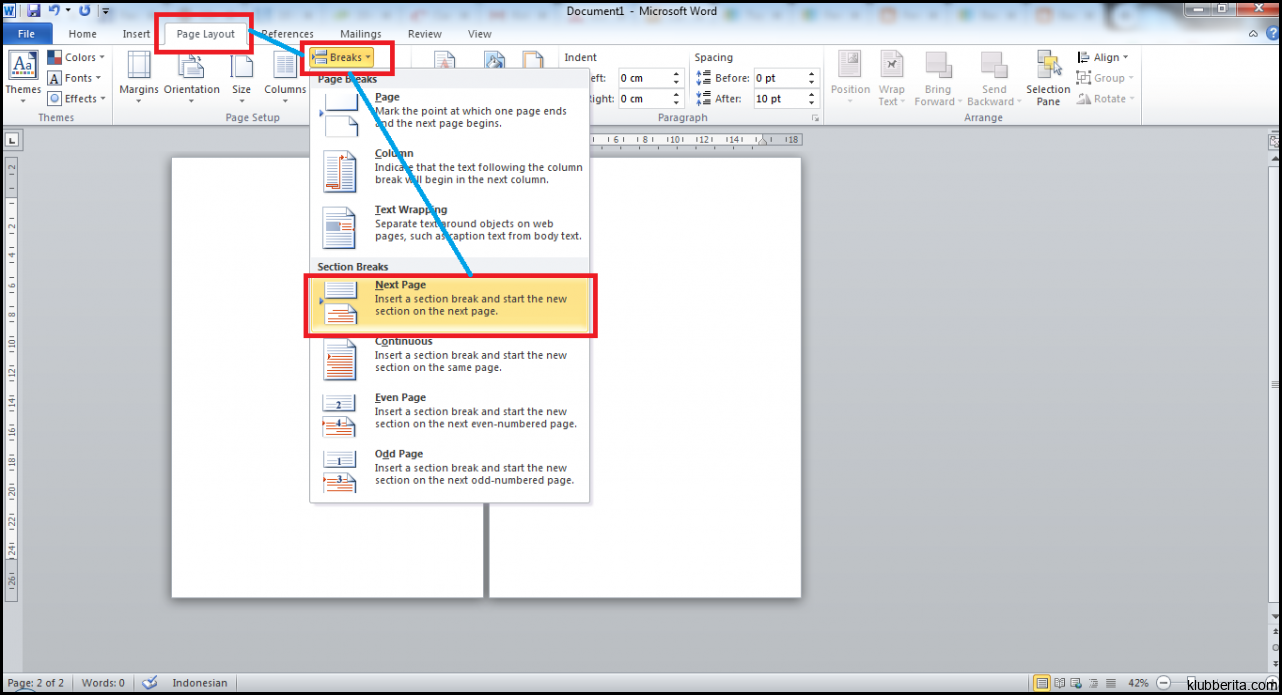
Word adalah salah satu program pengolah kata yang sangat populer dan sering digunakan untuk membuat berbagai jenis dokumen. Salah satu fitur yang sering dimanfaatkan dalam Word adalah kemampuannya untuk mengatur tata letak halaman, termasuk orientasi lanskap. Dalam tutorial ini, kita akan membahas langkah-langkah tentang cara membuat hanya satu halaman lanskap di Word.
Pertama, buka dokumen Word yang ingin Anda ubah tata letaknya menjadi lanskap. Pada ribbon menu di bagian atas jendela Word, pilih tab Layout. Kemudian, temukan grup Page Setup dan klik ikon kecil yang berlabel Orientation. Secara default, dokument Anda akan memiliki orientasi potret. Ketika Anda mengklik ikon tersebut, akan muncul menu drop-down dengan dua pilihan: Portrait (potret) dan Landscape (lanskap). Pilih ‘Landscape’ untuk mengubah tata letak halaman menjadi lanskap.
Setelah memilih orientasi lanskap, seluruh halaman dalam dokumen Anda akan beralih menjadi lanskap secara otomatis. Namun, jika Anda hanya ingin memiliki satu halaman dalam tata letak lanskap sementara sisanya tetap potret, ada beberapa langkah tambahan yang harus Anda ikuti.
Pertama-tama, pergi ke bagian awal halaman sebelum halaman yang ingin diubah menjadi lanskap. Klik pada bagian awal tersebut dan masukkan sesuatu seperti gambar atau teks sebagai penanda. Selanjutnya, pergi ke menu Page Layout lagi dan klik Breaks. Dalam menu terbuka, pilih Next Page di bawah bagian Section Breaks. Dengan melakukan ini, Anda akan membagi dokumen menjadi bagian-bagian yang terpisah dan memungkinkan Anda untuk mengatur tata letak setiap bagian secara independen.
Setelah membuat pemisah halaman, pindahkan kursor ke awal halaman yang ingin diubah menjadi lanskap. Kemudian pergi ke tab Layout lagi dan klik ikon kecil Orientation seperti yang telah dijelaskan sebelumnya. Ubah orientasi halaman menjadi lanskap. Setelah itu, bagian tersebut akan berubah menjadi lanskap, sedangkan bagian lain tetap menggunakan orientasi potret.
Jika Anda ingin kembali ke tata letak potret setelah halaman lanskap, cukup ikuti langkah-langkah yang sama seperti sebelumnya. Posisikan kursor pada awal halaman potret setelah halaman lanskap dan masukkan pemisah halaman dengan memilih Next Page dari menu Breaks di tab Page Layout. Setelah itu, ubah orientasinya kembali menjadi potret.
Dalam tutorial ini, kita telah membahas cara membuat hanya satu halaman lanskap di Word dengan mengikuti langkah-langkah sederhana. Menggunakan fitur tata letak halaman dalam Word memungkinkan kita untuk lebih fleksibel dalam mengatur dokumen sesuai dengan preferensi atau kebutuhan kita. Ingatlah untuk selalu menambahkan pemisah antara setiap bagian agar dapat mengubah tata letak hanya pada sebagian tertentu dari dokumen tersebut.











