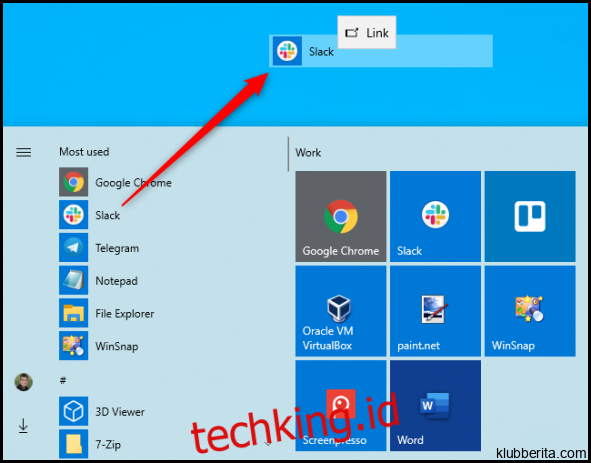
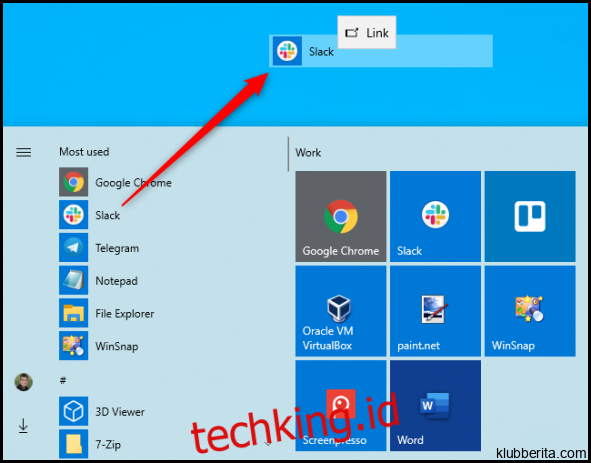
Membuat shortcut desktop di Windows 10 adalah cara yang mudah dan praktis untuk mengakses program atau file yang sering digunakan. Dengan shortcut desktop, Anda dapat dengan cepat membuka aplikasi favorit Anda atau mengakses dokumen yang penting dengan hanya satu klik. Berikut ini adalah panduan lengkap tentang cara membuat shortcut desktop di Windows 10.
Langkah 1: Pilih Program atau File yang Ingin Anda Shortcut-kan
Langkah pertama dalam membuat shortcut desktop di Windows 10 adalah memilih program atau file yang ingin Anda tambahkan ke desktop. Ini bisa berupa aplikasi seperti Microsoft Word atau Google Chrome, atau file seperti dokumen Word atau spreadsheet Excel.
Pilih Aplikasi Favorit
Pertama-tama, pikirkan tentang aplikasi favorit Anda yang ingin Anda tambahkan ke desktop. Ini bisa menjadi apa saja, mulai dari browser web hingga program pengolah kata.
Pilih File Penting
Jika ada beberapa file yang sering Anda akses secara teratur dan ingin memiliki akses langsung, pilihlah file-file tersebut untuk ditambahkan ke desktop.
Langkah 2: Cari Program atau File Melalui Menu Start
Setelah Anda memilih program atau file yang ingin ditambahkan ke desktop, langkah berikutnya adalah mencarinya melalui menu Start. Berikut ini langkah-langkahnya:
Buka Menu Start
Klik tombol “Start” di pojok kiri bawah layar. Ini akan membuka menu Start dengan daftar aplikasi dan folder di dalamnya.
Cari Program atau File
Di menu Start, ketik nama aplikasi atau file yang ingin Anda tambahkan ke desktop. Sebagai contoh, jika Anda ingin menambahkan shortcut Google Chrome, ketik “Google Chrome” dalam kotak pencarian.
Langkah 3: Klik Kanan dan Pilih “Buat Shortcut”
Selanjutnya, setelah Anda menemukan program atau file yang ingin ditambahkan ke desktop, klik kanan pada ikonnya. Kemudian pilih opsi “Buat Shortcut” dalam menu konteks yang muncul.
Klik Kanan pada Program atau File
Klik kanan pada ikon program atau file yang ingin Anda tambahkan ke desktop. Ini akan membuka menu konteks dengan berbagai opsi.
Pilih “Buat Shortcut”
Dalam menu konteks, arahkan kursor mouse Anda ke opsi “Buat Shortcut” dan klik kiri. Ini akan membuat shortcut baru untuk program atau file tersebut.
Langkah 4: Pindahkan Shortcut ke Desktop
Terakhir, setelah Anda membuat shortcut untuk program atau file tersebut, langkah terakhir adalah memindahkannya ke desktop agar dapat diakses dengan mudah. Berikut ini langkah-langkahnya:
Buka File Explorer
Buka File Explorer dengan mengklik ikon folder di taskbar atau menggunakan kombinasi tombol Windows + E pada keyboard.
Cari “Desktop”
Pada panel kiri File Explorer, cari dan klik folder “Desktop”. Ini akan menampilkan semua item yang ada di desktop Anda saat ini.
Langkah 5: Drag and Drop Shortcut ke Desktop
Pada langkah terakhir ini, cukup cari shortcut yang baru Anda buat dan tarik (drag) ikonnya ke desktop. Setelah Anda melepaskan (drop) ikon tersebut di desktop, maka shortcut akan ditambahkan dan siap untuk digunakan.
Cari Shortcut yang Baru Anda Buat
Dalam jendela File Explorer yang terbuka, carilah shortcut yang baru saja Anda buat. Biasanya, shortcut akan memiliki nama yang sama dengan program atau file aslinya dengan tambahan kata “Shortcut”.
Tarik dan Lepaskan Ikon ke Desktop
Ketika Anda menemukan shortcut tersebut, klik kiri pada ikonnya dan tahan. Kemudian seret (drag) ikonnya ke area kosong di desktop. Lepaskan tombol mousenya untuk menempatkannya di desktop.
Itulah langkah-langkah mengenai cara membuat shortcut desktop di Windows 10. Dengan mengikuti panduan ini, Anda dapat dengan mudah mengakses program atau file favorit secara cepat dan praktis melalui desktop Anda.









