Microsoft Word adalah salah satu program pengolah kata yang paling populer digunakan dalam pembuatan dokumen. Salah satu fitur yang sering digunakan dalam Word adalah pembuatan tabel. Tabel dapat digunakan untuk menyusun data dengan rapi dan terorganisir. Dalam tutorial ini, kita akan membahas cara membuat template tabel di Microsoft Word. Dengan menggunakan template tabel, Anda dapat dengan mudah membuat tabel baru dan mengatur formatnya sesuai dengan kebutuhan Anda. Yuk, mari kita mulai!
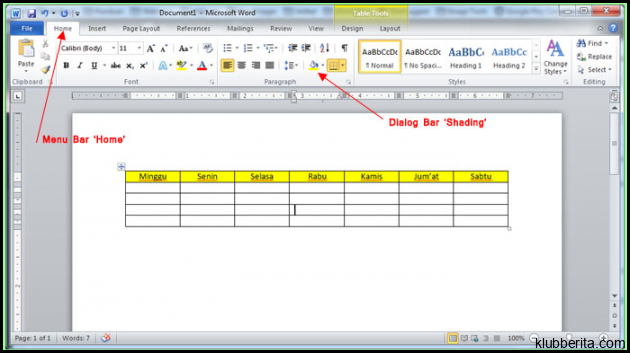
Salah satu fitur yang paling berguna di Microsoft Word adalah kemampuannya untuk membuat tabel. Dengan tabel, Anda dapat mengorganisir dan menyajikan data dengan rapi dan sistematis. Namun, seringkali kita perlu membuat tabel dengan format yang sama berulang kali. Untuk menghemat waktu dan usaha, Anda dapat membuat template tabel di Microsoft Word. Berikut adalah panduan langkah demi langkah tentang bagaimana cara membuat template tabel di Microsoft Word.
Langkah pertama dalam membuat template tabel di Microsoft Word adalah membuka dokumen kosong baru. Setelah itu, pilih tab Tabel di menu atas dan klik tombol Tabel, kemudian pilih Sisipkan Tabel. Akan muncul jendela dialog yang memungkinkan Anda untuk menentukan ukuran dan bentuk dari tabel yang ingin Anda buat. Misalnya, jika Anda ingin membuat tabel dengan lima baris dan tiga kolom, masukkan angka tersebut ke dalam kotak “Baris” dan “Kolom”. Setelah mengisi semua informasi ini, klik tombol OK untuk membuat tabel.
Setelah berhasil membuat tabel dasar, langkah berikutnya adalah memformat template tersebut sesuai kebutuhan Anda. Salah satu fitur formatting yang berguna adalah mengganti warna latar belakang sel atau baris tertentu. Misalnya, jika Anda ingin menyoroti baris pertama sebagai header table, cukup pilih baris tersebut dengan mengeklik angka disampingnya (biasanya berada pada sisi kiri) dan kemudian klik kanan mouse untuk membuka menu konteks. Dari menu ini, pilih Warna Latar Belakang dan pilih warna yang diinginkan. Anda juga dapat mengatur tebal, jenis huruf, ukuran teks, dan atribut lainnya dengan menggunakan panel Rumus & Perpustakaan di bagian atas halaman.
Selain itu, Anda dapat menggunakan formula matematis di dalam sel tabel untuk melakukan perhitungan otomatis. Misalnya, jika Anda memiliki kolom angka dan ingin menambahkannya secara otomatis pada kolom terakhir atau menghitung rata-ratanya, Anda dapat menggunakan rumus SUM atau AVERAGE. Untuk melakukannya, cukup klik pada sel yang ingin ditampilkan hasil perhitungannya kemudian masukkan formula berikut: =SUM(A1:A5) untuk menjumlahkan nilai dari sel A1 hingga A5 atau =AVERAGE(B1:B5) untuk menghitung rata-rata nilai dari B1 hingga B5. Setelah memasukkan rumus tersebut dan menekan tombol Enter, hasil perhitungan akan muncul di dalam sel tersebut.
Dalam template tabel Microsoft Word, terdapat juga beberapa fitur lain yang bermanfaat. Misalnya, Anda dapat menyisipkan gambar ke dalam tabel dengan memilih opsi Sisipkan Gambar pada menu toolbar atas dan memilih gambar yang ingin dimasukkan. Selain itu, Anda juga dapat menyimpan template tabel yang telah dibuat sebagai file terpisah sehingga dapat digunakan kembali nantinya. Cara melakukannya adalah dengan klik pada tab File di pojok kiri atas dokumen lalu pilih Simpan Sebagai. Berikan nama file baru untuk template tersebut dan pilih lokasi penyimpanan sesuai keinginan Anda.
Dalam dunia bisnis dan pekerjaan, penggunaan tabel sangat penting untuk mengorganisir data dan informasi yang kompleks. Dengan membuat template tabel di Microsoft Word, Anda dapat menghemat waktu dan usaha dalam membuat tabel yang sama berulang kali. Selain itu, dengan menggunakan fitur-formatting dan formula yang ada di Microsoft Word, Anda dapat membuat tabel yang terlihat profesional dan mudah dibaca oleh setiap orang. Jadi, mulailah membuat template tabel di Microsoft Word sekarang juga untuk mempermudah pekerjaan Anda!









