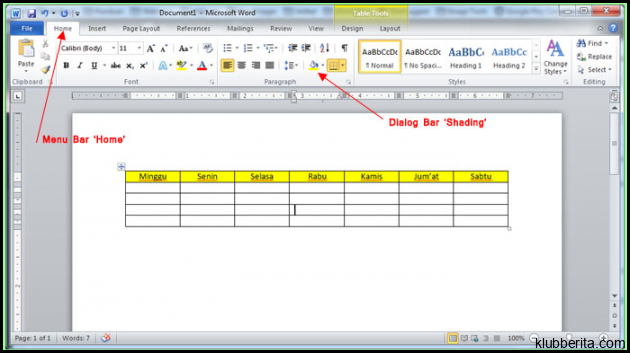
Tabel adalah alat yang sangat berguna dalam mengorganisir informasi dan membuat data lebih mudah dibaca dan dimengerti. Membuat template tabel di Microsoft Word adalah langkah pertama untuk mengoptimalkan penggunaan fitur ini dalam pekerjaan sehari-hari. Dalam tutorial ini, saya akan membahas langkah-langkah yang diperlukan untuk membuat template tabel di Microsoft Word.
1. Memulai dengan Tabel Dasar
Langkah pertama dalam membuat template tabel di Microsoft Word adalah memulai dengan tabel dasar. Untuk melakukannya, buka dokumen baru di Word dan pilih tab Insert di ribbon atas. Di grup Tables, klik tombol Table. Akan muncul menu drop-down dengan beberapa opsi jumlah baris dan kolom yang bisa dipilih.
Misalnya, Anda ingin membuat tabel dengan 3 baris dan 4 kolom. Pilih 3×4 Table dari menu drop-down tersebut, dan sebuah tabel dengan ukuran yang ditentukan akan dimasukkan ke dalam dokumen Anda. Setelah itu, Anda dapat menyesuaikan ukuran tabel sesuai kebutuhan Anda dengan mengklik dan menyeret garis-garis vertikal atau horizontal pada tepi tabel.
2. Mendesain Template Tabel
Setelah membuat tabel dasar, langkah selanjutnya adalah mendesain template tabel agar sesuai dengan tujuan Anda. Terdapat beragam cara untuk melakukan ini dalam Microsoft Word.
Pertama-tama, Anda dapat mengubah tampilan teks pada sel-sel tabel. Misalnya, jika ingin membuat judul kolom menjadi tebal atau menggunakan gaya font yang berbeda, cukup pilih sel-sel tersebut dan terapkan pengaturan yang diinginkan. Anda juga dapat menyesuaikan lebar kolom dengan mengklik dan menyeret garis vertikal pada atas kolom.
Selain itu, Anda dapat menambahkan elemen desain tambahan seperti garis pembatas antar baris atau kolom. Pilih tabel Anda, kemudian pergi ke tab Design di ribbon atas. Di grup Table Styles, klik tombol Borders untuk memilih dari berbagai opsi garis pembatas yang tersedia. Anda dapat menyesuaikan jenis dan tebal garis sesuai keinginan Anda.
3. Menyimpan Tabel Sebagai Template
Setelah melakukan langkah-langkah sebelumnya untuk membuat template tabel di Microsoft Word, saatnya menyimpan template ini agar dapat digunakan kembali di masa depan.
Pertama, pastikan tabel yang ingin Anda simpan sebagai template sudah dipilih. Selanjutnya, buka tab Insert di ribbon atas dan klik tombol Quick Parts. Dalam menu drop-down yang muncul, pilih opsi Save Selection to Quick Part Gallery.
Akan muncul jendela pop-up tempat Anda memberi nama template tersebut dan mengklasifikasikannya dalam kategori tertentu jika diinginkan. Setelah memberi nama pada template tabel Anda, klik tombol OK.
4. Menggunakan Template Tabel
Sekarang bahwa Anda telah membuat template tabel di Microsoft Word, menggunakannya menjadi sangat mudah.
Buka dokumen baru atau dokumen yang ada, lalu arahkan kursor ke tempat dimana ingin memasukkan tabel dari template tadi. Klik tab Insert di ribbon atas dan pergi ke grup Tables. Di sini, klik tombol Quick Parts dan pilih template yang telah Anda buat dari menu drop-down yang muncul. Template tabel akan dimasukkan ke dalam dokumen Anda.
Anda dapat mengubah, menyesuaikan, atau mengedit tabel ini sesuai kebutuhan Anda. Misalnya, menambahkan atau menghapus baris dan kolom, mengganti teks, atau menerapkan format tambahan.
Dalam tutorial ini kami telah membahas langkah-langkah untuk membuat template tabel di Microsoft Word. Dengan menggunakan template ini, Anda dapat menghemat waktu dan meningkatkan efisiensi dalam pekerjaan sehari-hari. Jadi, cobalah untuk membuat template tabel yang sesuai dengan kebutuhan Anda dan manfaatkan fitur hebat ini!










