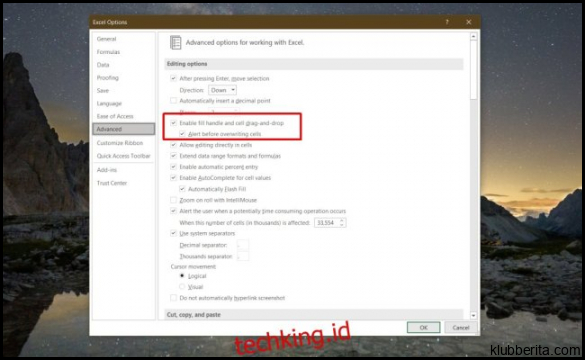
Excel adalah salah satu program spreadsheet terpopuler yang digunakan oleh banyak orang di seluruh dunia. Namun, terkadang pengguna dapat menghadapi masalah dengan tombol panah yang tidak berfungsi di Excel. Jika Anda mengalami masalah ini, jangan khawatir! Artikel tutorial ini akan membantu Anda memperbaiki tombol panah yang tidak berfungsi sehingga Anda dapat melanjutkan pekerjaan Anda tanpa gangguan.
Pertama-tama, periksa apakah tombol panah dalam mode pengeditan teks. Kadang-kadang, saat memasukkan data ke dalam sel Excel, tombol panah akan dilengkapi dengan fungsi navigasi ketika berada di dalam mode pengeditan teks. Jadi, pastikan bahwa tombol panah tersebut digunakan untuk navigasi sel dan bukan untuk menyunting teks. Untuk mengatasi masalah ini, cukup tekan Esc pada keyboard untuk keluar dari mode pengeditan teks dan gunakan kembali tombol panah untuk navigasi sel.
Jika tombol panah masih tidak berfungsi setelah keluar dari mode pengeditan teks, langkah berikutnya adalah memeriksa apakah driver keyboard telah diperbarui. Driver keyboard yang usang atau tidak kompatibel dapat menyebabkan beberapa tombol tidak berfungsi dengan baik di Excel. Untuk memperbarui driver keyboard, ikuti langkah-langkah berikut:
1. Pergi ke Device Manager (Manajer Perangkat) di komputer Anda.
2. Cari dan klik dua kali pada kategori Keyboards (Papan Ketik).
3. Klik kanan pada keyboard yang digunakan dan pilih Update driver (Perbarui driver).
4. Anda akan melihat dua opsi: Search automatically for updated driver software (Cari secara otomatis perangkat lunak driver yang diperbarui) dan Browse my computer for driver software (Telusuri perangkat komputer saya untuk perangkat lunak driver). Pilih opsi pertama jika Anda ingin mencari pembaruan secara otomatis, tetapi jika tidak, pilih opsi kedua dan menginstal pembaruan manual dari situs web produsen keyboard.
Setelah memperbarui driver keyboard, coba gunakan tombol panah di Excel lagi dan lihat apakah masalahnya telah teratasi. Jika tidak, ada kemungkinan bahwa ada masalah dengan pengaturan Excel atau file kerja. Selanjutnya, mari kita membahas cara mengatasi masalah ini.
Cobalah untuk memperbaiki masalah ini dengan menggunakan fungsi “Scroll Lock” (Kunci Gulir) di keyboard Anda. Beberapa keyboard memiliki tombol Scroll Lock yang dapat mengunci fungsi tombol panah sehingga hanya bergerak ke dalam lembar kerja Excel tanpa bergeser antar sel. Ketika Scroll Lock aktif, lampu indikator Scroll Lock pada keyboard akan menyala. Untuk mengaktifkan atau menonaktifkan Scroll Lock, tekan tombol Scroll Lock pada keyboard Anda.
Sebagai alternatif, pastikan bahwa tombol Scroll Lock tidak terkunci melalui pengaturan Excel. Untuk melakukan ini, ikuti langkah-langkah berikut:
1. Buka menu File di Excel.
2. Klik pada Options (Opsi).
3. Pilih tab Advanced (Lanjutan) di jendela Options.
4. Gulir ke bawah hingga Anda menemukan bagian Display options for this workbook (Opsi tampilan untuk buku kerja ini).
5. Pastikan opsi Show horizontal scroll bar (Tampilkan bilah gulir horizontal) dan Show vertical scroll bar (Tampilkan bilah gulir vertikal) telah dicentang.
Jika tombol panah masih tidak berfungsi setelah mengatasi masalah Scroll Lock, Anda dapat mencoba mengaktifkan kembali tombol panah dengan menggunakan kombinasi tombol Ctrl + Shift + F14. Tetapi, ingatlah bahwa metode ini hanya berfungsi jika Anda menggunakan Microsoft Excel versi 2003 atau sebelumnya.
Memperbaiki tombol panah yang tidak berfungsi di Excel bisa menjadi tantangan yang menjengkelkan. Namun, dengan langkah-langkah yang disebutkan di atas, Anda seharusnya dapat memperbaiki masalah ini dan kembali bekerja tanpa gangguan. Jangan ragu untuk mencoba langkah-langkah ini satu per satu sampai masalah teratasi.










