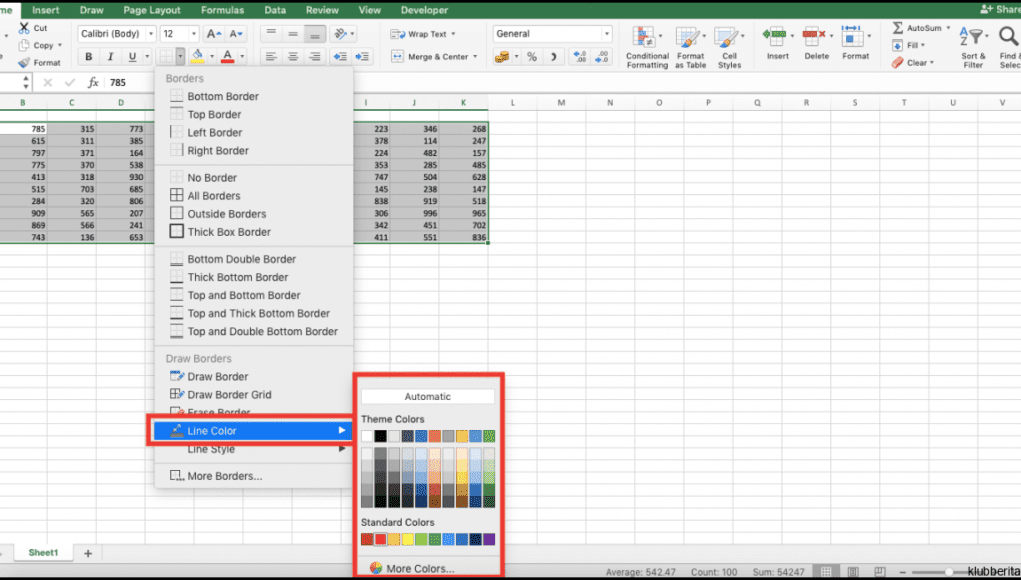1. Menambahkan Garis Tren pada Grafik
Langkah pertama dalam menambahkan garis tren di Excel adalah dengan membuat grafik terlebih dahulu. Untuk membuat grafik, klik Insert pada menu bar dan pilih jenis grafik yang ingin dibuat. Setelah itu, masukkan data ke dalam tabel dan pastikan bahwa data telah dipilih dengan benar sebelum membuat grafik.
Setelah grafik dibuat, kita dapat menambahkan garis tren dengan cara klik kanan pada salah satu titik data kemudian pilih Tambahkan Garis Tren atau Add Trendline. Kemudian akan muncul kotak dialog yang memungkinkan kita untuk memilih jenis garis tren yang ingin digunakan. Ada beberapa pilihan garis tren seperti linier, eksponensial, kuadratik dan lainnya.
Selain itu, pada kotak dialog ini juga terdapat beberapa opsi tambahan seperti mengaktifkan persamaan atau rumus garis trendline serta menampilkan r-squared value (nilai determinasi). Setelah semua pengaturan telah dilakukan sesuai dengan keinginan, klik OK dan garis trendline akan ditambahkan pada grafik.
2. Menyesuaikan Opacity dari Garis Tren
Kita dapat menyesuaikan kejelasan atau transparansi (opacity) dari garis tren yang telah ditambahkan pada grafik. Hal ini berguna untuk memperjelas visualisasi data pada grafik. Caranya adalah dengan klik dua kali pada garis tren yang ada di grafik sehingga muncul Format Trendline di bagian kanan.
Pada bagian Format Trendline, kita dapat mengubah kejelasan atau opacity dari garis trendline dengan memilih opsi Transparansi (Transparency) dan kemudian menggeser nilai slider ke arah kiri atau kanan sesuai dengan keinginan. Semakin rendah nilai transparansi yang dipilih, maka semakin jelas dan tebal garis trendline tersebut akan tampak.
3. Mengubah Warna dan Jenis Garis Tren
Kita juga dapat mengubah warna dan jenis garis trendline untuk membuatnya lebih menarik atau sesuai dengan tampilan data lainnya. Caranya adalah dengan klik dua kali pada garis tren yang ada di grafik sehingga muncul Format Trendline di bagian kanan.
Pada bagian Format Trendline, kita dapat mengubah warna dan jenis dari garis trendline dengan memilih opsi Warna (Color) dan Jenis Garus (Line Type). Ada beberapa pilihan warna yang disediakan dalam Excel serta beberapa jenis garis seperti putus-putus, titik-titik dan lainnya. Setelah semua pengaturan telah dilakukan sesuai dengan keinginan, klik OK untuk menyimpan perubahan.
4. Kesimpulan
Dalam tutorial ini kita telah membahas cara menambahkan garis trendline di Microsoft Excel beserta beberapa opsi tambahan seperti pengaturan transparansi, penggantian warna dan jenis dari garis trendline tersebut agar tampil lebih menarik atau sesuai dengan data lainnya. Dengan garis trendline, kita dapat memvisualisasikan arah atau tren dari data yang kita miliki sehingga membuatnya lebih mudah dipahami dan diinterpretasikan.