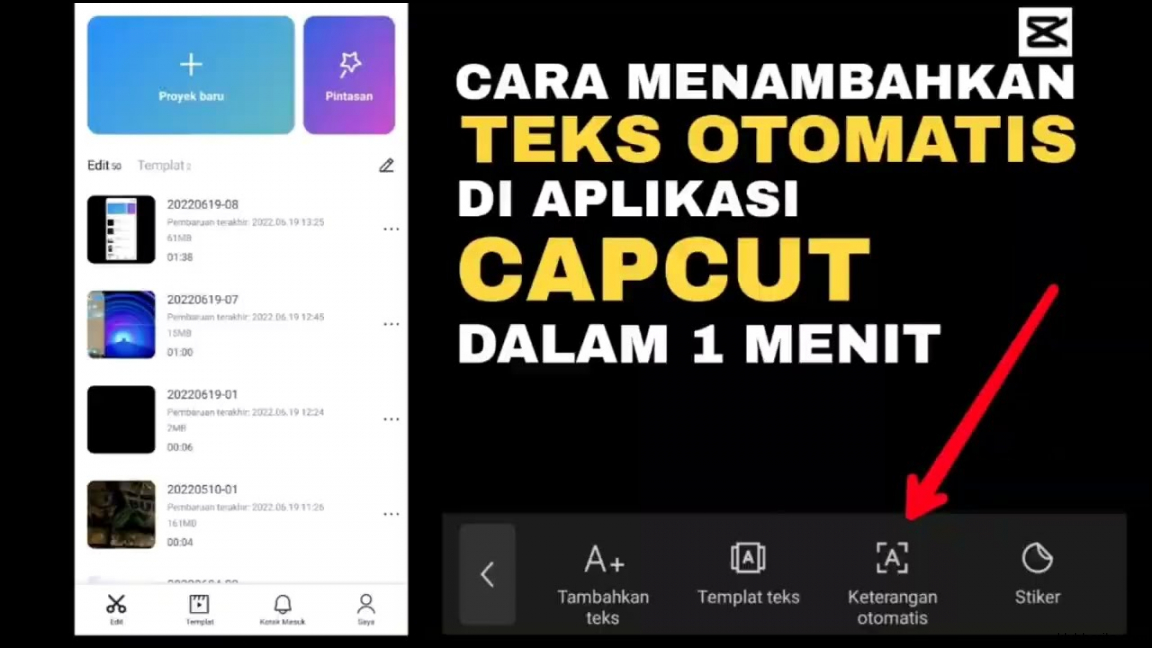
Apakah Anda ingin menambahkan teks yang menarik ke video Anda di Capcut? Anda berada di tempat yang tepat! Capcut adalah aplikasi pengeditan video yang populer dengan berbagai fitur kreatif. Dalam artikel ini, kami akan membahas cara menambahkan teks di Capcut dengan langkah-langkah yang jelas dan mudah diikuti. Mari kita mulai!
Pertama-tama, pastikan Anda telah mengunduh dan menginstal aplikasi Capcut di perangkat Anda. Setelah itu, buka aplikasi dan ikuti langkah-langkah berikut untuk menambahkan teks ke video Anda.
1. Memilih Video
Langkah pertama adalah memilih video yang ingin Anda edit di Capcut. Saat membuka aplikasi, pilih tombol + di bagian bawah layar untuk memuat video dari galeri ponsel atau langsung merekam melalui kamera.
Setelah memilih video, tambahkan ke timeline dengan menyeretnya dari galeri atau langsung dari kamera ke layar utama aplikasi.
2. Menambahkan Teks
Sekarang saatnya untuk menambahkan teks yang menarik ke video Anda. Untuk melakukan ini, ketuk ikon T (tanda tambah) yang terletak di bagian bawah layar.
Setelah itu, akan muncul beberapa opsi teks seperti gaya huruf, ukuran font, warna teks, dan tata letak. Pilih gaya dan warna teks sesuai preferensi Anda untuk menciptakan tampilan yang sesuai dengan tema video Anda.
Setelah memilih gaya teks yang disukai, ketuk kotak teks kosong yang muncul di layar. Ini akan membuka papan ketik di mana Anda dapat mengetikkan teks yang ingin Anda tambahkan. Ketik teks dengan hati-hati dan pastikan tidak ada kesalahan.
Jika Anda ingin menyesuaikan lokasi dan durasi teks pada video, Anda dapat menyeret kotak teks ke posisi yang diinginkan di timeline. Juga, Anda dapat memperpanjang atau memendekkan durasi teks dengan menggeser ujung kotak ke kiri atau kanan.
3. Mengatur Efek Teks
Setelah menambahkan teks ke video, kini saatnya untuk memberikan efek dan gaya pada teks tersebut agar lebih mencolok. Capcut menyediakan beragam efek seperti bayangan, transparansi, animasi masuk/keluar, dan banyak lagi!
Untuk mengatur efek ini, ketuk ikon T lagi pada kotak teks yang telah ditambahkan sebelumnya. Kemudian pilih opsi Efek untuk memilih jenis efek apa yang ingin Anda terapkan pada teks.
Misalnya, jika Anda ingin memberikan bayangan pada teks agar terlihat lebih tegas dan kontras dengan latar belakangnya, pilih opsi Bayangan dan atur intensitas bayangan sesuai preferensi warna dan ukuran.
Anda juga dapat menggunakan efek transparansi untuk membuat teks transparan sehingga lebih harmonis dengan video asli. Cobalah eksperimen dengan berbagai efek ini untuk mendapatkan hasil yang unik dan kreatif!
4. Menambahkan Musik atau Suara Latar
Selain menambahkan teks ke video, Capcut juga memungkinkan Anda untuk menambahkan musik atau suara latar guna meningkatkan suasana dan kesan video secara keseluruhan. Anda dapat memilih musik dari pustaka Capcut atau mengimpor musik sendiri dari perangkat Anda.
Untuk menambahkan musik, ketuk ikon Musik yang terletak di bagian bawah layar. Pilih musik yang Anda inginkan, potong jika perlu, dan sesuaikan volume dengan video.
Selain itu, jika ingin menambahkan suara latar sendiri, ketuk ikon Rekam untuk merekam suara langsung melalui mikrofon telepon atau mengimpor file suara yang sudah ada di perangkat Anda.
5. Menyimpan dan Membagikan Video
Setelah selesai mengedit dan menambahkan teks serta efek lainnya ke video Anda, saatnya menyimpan hasil karya Anda. Ketuk tombol centang di sudut kanan atas layar untuk menyimpan video.
Capcut juga memudahkan Anda dalam mengunduh dan berbagi video secara langsung ke platform media sosial favorit seperti Instagram, YouTube, Facebook, dan lain sebagainya. Ketuk ikon Bagikan pada layar utama untuk memilih platform tempat ingin membagikan video.
Dengan langkah-langkah sederhana ini, kini Anda telah dapat menambahkan teks yang menarik ke video menggunakan aplikasi Capcut. Jangan ragu untuk bereksperimen dengan berbagai efek dan gaya teks yang berbeda untuk menciptakan konten visual yang unik!










