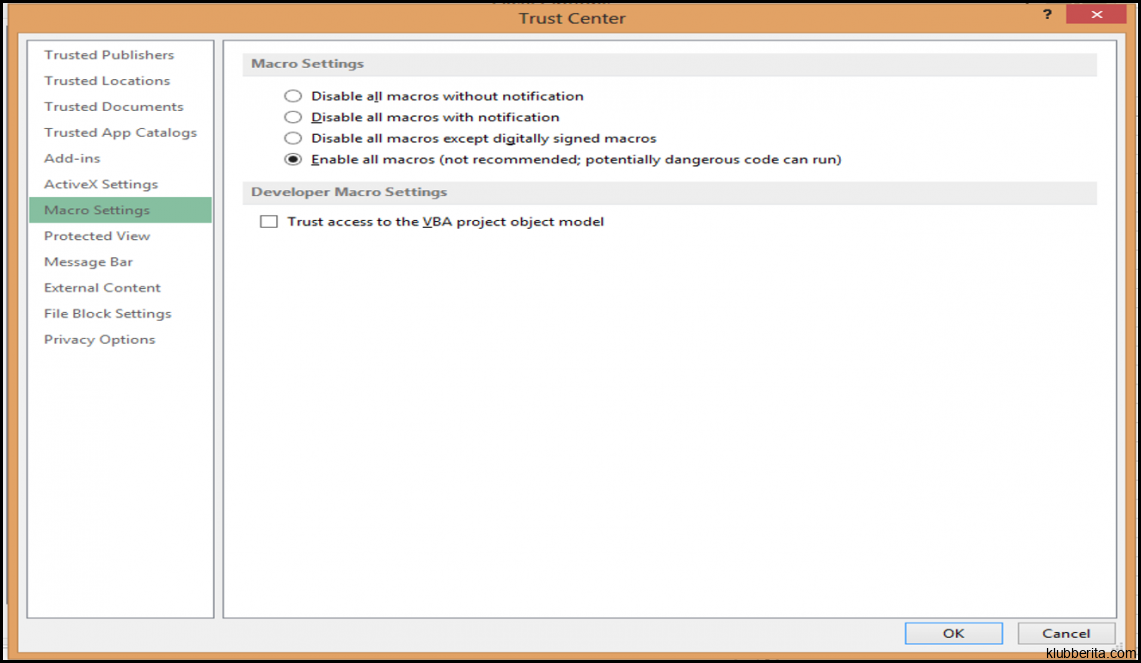
Excel merupakan salah satu aplikasi spreadsheet yang sangat populer digunakan baik oleh individu maupun perusahaan. Fitur-fitur yang disediakan oleh Excel memungkinkan penggunanya untuk melakukan berbagai macam tugas pengolahan data dengan mudah dan efisien. Salah satu fitur yang sering digunakan dalam Excel adalah Macro. Namun, sebagian orang mungkin belum mengetahui cara mengaktifkan Macro di Excel. Oleh karena itu, dalam artikel ini kita akan membahas secara komprehensif tentang langkah-langkah untuk mengaktifkan Macro di Excel.
1. Mengenal Macro
Sebelum kita mulai membahas tentang cara mengaktifkan Macro di Excel, penting bagi kita untuk memahami apa itu Macro dan manfaatnya. Secara sederhana, Macro adalah rangkaian instruksi atau perintah yang dapat dilakukan secara otomatis untuk membantu Anda dalam melakukan tugas-tugas tertentu di Excel. Misalnya, Anda dapat membuat sebuah Macro untuk menghitung total penjualan bulanan atau membuat grafik berdasarkan data yang ada di lembar kerja Anda.
Keuntungan menggunakan Macro adalah dapat menghemat waktu dan usaha dalam melakukan tugas-tugas rutin yang sering dilakukan pada lembar kerja Excel. Dengan menggunakan Macro, Anda hanya perlu menjalankan satu perintah atau klik tombol tertentu, maka semua instruksi yang sudah Anda rekam sebelumnya akan dieksekusi secara otomatis.
2. Membuka Opsi Developer
Langkah pertama dalam mengaktifkan macro di excel adalah membuka opsi developer pada menu ribbon excel Anda. Opsi pembangun sendiri adalah seperangkat alat dan fungsi yang digunakan untuk membuat dan mengelola aplikasi berbasis makro. Anda dapat membuka opsi developer dengan mengikuti langkah-langkah berikut ini:
– Buka menu Excel dan pilih File.
– Pada menu Options, pilih Customize Ribbon.
– Di bawah panel sebelah kanan, centang kotak yang bertuliskan Developer untuk menampilkan opsi Developer pada ribbon excel.
– Klik OK untuk menyimpan perubahan.
Setelah Anda berhasil membuka opsi developer, Anda akan melihat tab Developer baru di menu ribbon Excel Anda. Tab ini akan memberikan akses ke berbagai alat dan fungsi yang terkait dengan pembangunan makro.
3. Mengaktifkan Pengaturan Macro
Setelah berhasil membuka opsi developer, langkah selanjutnya adalah mengaktifkan pengaturan macro di Excel. Ini penting agar Anda bisa menjalankan makro dalam lembar kerja excel. Berikut adalah cara mengaktifkan pengaturan macro:
– Buka tab Developer pada menu ribbon Excel.
– Klik pada tombol Macro Security di grup Code.
– Setelah muncul jendela pengaturan keamanan makro, pilih opsi Enable all macros atau Enable all macros with notification. Jika Anda memilih opsi terakhir, maka setiap kali file Excel yang mengandung makro dibuka, akan muncul pesan peringatan yang harus dimasukkan sebelum memungkinkan makro dieksekusi.
– Klik OK untuk menyimpan pengaturan.
Sekarang, pengaturan macro di Excel sudah aktif, dan Anda dapat menjalankan atau membuat makro sesuai dengan kebutuhan Anda.
4. Membuat dan Menjalankan Makro
Setelah mengaktifkan pengaturan macro, langkah selanjutnya adalah membuat dan menjalankan makro di Excel. Anda dapat membuat makro baru atau merekam makro dari tugas yang sedang dilakukan. Berikut adalah langkah-langkahnya:
– Buka lembar kerja Excel dan pastikan pengaturan macro sudah aktif.
– Buka tab Developer pada menu ribbon Excel.
– Klik Record Macro di grup Code untuk memulai proses perekaman makro.
– Berikan nama pada makro yang akan Anda rekam.
– Pilih di mana Anda ingin menyimpan makro (dalam file kunci pribadi atau dalam lembar kerja saat ini).
– Mulai melakukan tugas yang ingin direkam sebagai bagian dari Makro.
– Setelah selesai, klik Stop Recording pada tab Developer untuk menghentikan proses rekaman.
Untuk menjalankan Makro yang sudah Anda buat, cukup pergi ke tab Developer dan klik tombol Macros. Kemudian, pilih nama Makro dan klik Run untuk menjalankannya.
Dengan mengikuti langkah-langkah tersebut, Anda sekarang memiliki pengetahuan dasar tentang cara mengaktifkan dan menggunakan Macro di Excel. Penting untuk diingat bahwa penggunaan Macro haruslah berhati-hati karena dapat meningkatkan risiko keamanan jika tidak digunakan dengan bijaksana. Selalu pastikan bahwa file Excel yang mengandung makro berasal dari sumber terpercaya dan amankan komputer atau perangkat Anda dengan perangkat lunak antivirus terbaru.











