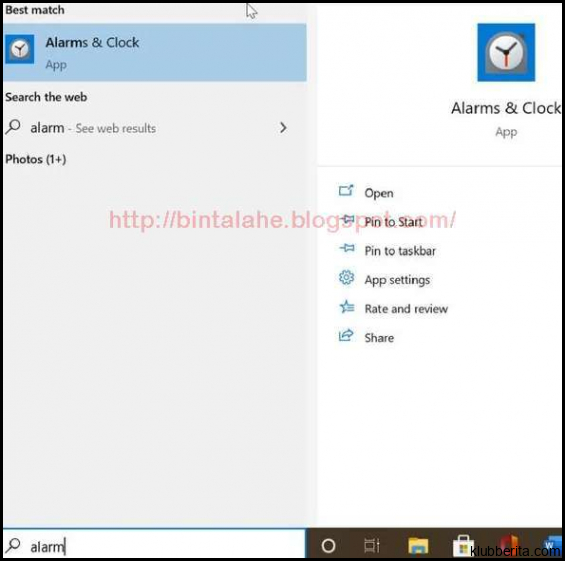
Di era yang serba cepat ini, manajemen waktu menjadi kunci keberhasilan dalam menjalankan segala aktivitas. Untuk membantu mengatur waktu dengan lebih efektif, pengguna PC Windows 11, 10, dan 7 dapat memanfaatkan timer yang tersedia secara default di sistem operasi mereka. Dalam artikel ini, kami akan membahas cara mengatur timer di PC dengan menggunakan Windows 11, 10, dan 7 sehingga Anda dapat meningkatkan efisiensi kerja dan menyelesaikan tugas dengan tepat waktu.
1. Cara Mengatur Timer di Windows 11
Windows 11 menyediakan fitur Timer yang terintegrasi dengan aplikasi Alarm & Clock. Fitur ini memungkinkan pengguna untuk mengatur alarm dan timer sesuai kebutuhan mereka. Berikut adalah langkah-langkah mengatur timer di Windows 11:
Langkah pertama adalah membuka aplikasi Alarm & Clock pada PC Anda. Untuk melakukannya, cukup klik ikon Start di pojok kiri bawah layar lalu cari Alarm & Clock.
Setelah aplikasi terbuka, klik tab Timer yang ada di bagian bawah aplikasi.
Kemudian atur durasi timer sesuai kebutuhan Anda dengan memilih jam, menit, dan detik yang sesuai menggunakan tombol + atau – untuk menambah atau mengurangi nilainya.
Setelah durasinya ditentukan, klik tombol Start untuk memulai timer.
Windows akan memberi tahu Anda ketika waktu yang ditetapkan telah habis dengan suara alarm.
Anda juga dapat menekan tombol Pause untuk menghentikan sementara timer, atau tombol Reset untuk mengatur ulang waktu timer.
2. Cara Mengatur Timer di Windows 10
Windows 10 memiliki fitur Timer yang juga dapat membantu pengguna dalam mengatur waktu dengan lebih efisien. Berikut adalah langkah-langkah untuk mengatur timer di Windows 10:
Langkah pertama adalah membuka aplikasi Alarm & Clock pada PC Anda. Anda dapat menemukannya dengan menggunakan fitur pencarian di pojok kiri bawah layar.
Setelah aplikasi terbuka, klik tab Timer yang berada di bagian atas aplikasi.
Selanjutnya, atur durasi timer sesuai kebutuhan Anda dengan memilih jam, menit, dan detik yang sesuai menggunakan tombol + atau – untuk menambah atau mengurangi nilainya.
Setelah durasinya ditetapkan, klik tombol Start untuk memulai timer.
Saat timer berjalan, Anda dapat melihat sisa waktu yang tersisa langsung pada layar aplikasi Alarm & Clock tersebut.
Jika waktu telah habis, akan ada suara alarm dan notifikasi pop-up di layar.
Anda juga dapat menggunakan tombol Pause untuk menghentikan sementara timer, atau tombol Reset untuk mengembalikan waktu timer ke awal.
3. Cara Mengatur Timer di Windows 7
Meskipun Windows 7 adalah versi sistem operasi yang lebih lama, pengguna tetap bisa memanfaatkan fitur built-in seperti Alarm dan Timer. Berikut adalah langkah-langkah cara mengatur timer di Windows 7:
Pertama-tama, buka aplikasi Clock melalui menu Start atau dengan menekan kombinasi tombol Win + R untuk membuka jendela Run, kemudian ketik timedate.cpl dan tekan Enter.
Setelah jendela Clock muncul, klik tab Timer yang ada di bagian atas.
Kemudian atur durasi timer sesuai kebutuhan Anda dengan memilih jam, menit, dan detik yang sesuai menggunakan tombol + atau – untuk menambah atau mengurangi nilainya.
Setelah waktu ditetapkan, klik tombol Start untuk memulai timer.
Saat timer berjalan, Anda dapat melihat sisa waktu yang tersisa pada jendela Timer tersebut.
Ketika waktu telah habis, akan ada notifikasi suara alarm sehingga Anda dapat mengetahui bahwa sedang waktunya untuk pindah ke aktivitas berikutnya.
Anda juga dapat menggunakan tombol Stop untuk menghentikan timer sebelum waktu habis atau mengulanginya dengan menekan tombol Restart.
Tidak diragukan lagi bahwa pengaturan timer sangat penting dalam manajemen waktu yang efektif. Dengan mengikuti langkah-langkah tersebut di atas, pengguna PC Windows 11, 10, dan 7 dapat memanfaatkan fitur built-in seperti Alarm & Clock untuk membantu mereka menjalani hari mereka dengan lebih teratur. Dapatkan keuntungan dari fungsi ini dan lihatlah seberapa efektif Anda dalam mengatur waktu Anda sendiri!










