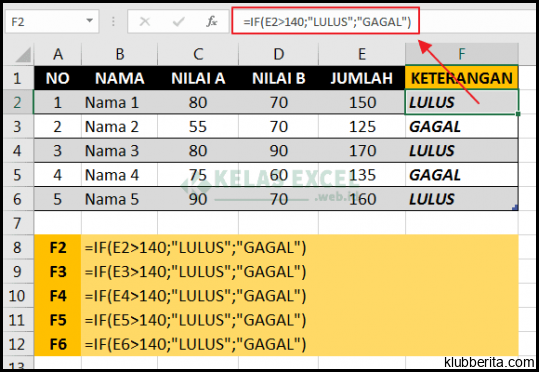
Microsoft Excel adalah salah satu program spreadsheet yang paling populer digunakan di seluruh dunia. Salah satu fitur terpenting dalam Excel adalah fungsi IF. Fungsi ini memungkinkan pengguna untuk memproses data berdasarkan kondisi tertentu, sehingga sangat berguna dalam analisis data dan pengambilan keputusan. Dalam artikel ini, saya akan memberikan panduan langkah demi langkah tentang cara menggunakan fungsi IF di Microsoft Excel.
Pertama-tama, ada baiknya kita mendefinisikan apa itu fungsi IF. Fungsi IF memeriksa suatu kondisi dan akan memberikan hasil berbeda tergantung pada apakah kondisi tersebut benar atau salah. Rumus dasar dari fungsi IF adalah sebagai berikut: =IF(logical_test, value_if_true, value_if_false).
Logical_test adalah kondisi yang akan dievaluasi oleh fungsi IF. Contohnya, jika kita ingin memeriksa apakah nilai dalam sel A1 lebih besar dari 10, maka logical_test-nya adalah A1>10. Value_if_true adalah nilai yang akan muncul jika logical_test benar. Misalnya, jika nilai dalam A1 lebih besar dari 10 maka kita ingin menampilkan Lebih Besar, jadi value_if_true-nya adalah Lebih Besar. Value_if_false adalah nilai yang akan muncul jika logical_test salah. Jika nilai dalam A1 tidak lebih besar dari 10 maka kita ingin menampilkan Tidak Lebih Besar, jadi value_if_false-nya adalah Tidak Lebih Besar.
Sebagai contoh nyata penggunaan fungsi IF di Excel, misalkan Anda mengelola data penjualan di toko buku. Anda ingin menentukan apakah penjualan sebuah buku dapat dikategorikan sebagai Sukses atau Gagal berdasarkan jumlah penjualan harian. Jika jumlah penjualannya lebih dari 100 buah, maka dianggap sukses; jika tidak, maka dianggap gagal.
Untuk melakukan hal ini, pertama-tama Anda perlu membuat kolom baru di sebelah data penjualan yang sudah ada untuk menampilkan kategori hasilnya. Di dalam sel pertama kolom ini (misalnya B2), tulis rumus IF berikut: =IF(A2>100, Sukses, Gagal). Di sini, A2 adalah sel yang berisi jumlah penjualan untuk hari tersebut.
Setelah menulis rumus, tekan tombol Enter pada keyboard atau klik ke sel lain untuk melihat hasilnya. Excel akan memeriksa apakah nilai dalam sel A2 lebih dari 100. Jika ya, maka dalam sel B2 akan muncul teks Sukses; jika tidak, maka akan muncul teks Gagal.
Anda dapat menyalin rumus ini ke bawah untuk semua entri data penjualan harian yang ada. Hasilnya akan secara otomatis dihitung untuk setiap entri baru dan kategori hasilnya akan ditampilkan sesuai dengan kondisi yang telah ditentukan.
Dalam kesimpulan, fungsi IF adalah alat yang sangat bermanfaat dalam menganalisis data dan pengambilan keputusan di Excel. Dengan menggunakan fitur ini, Anda dapat dengan mudah memproses data berdasarkan kondisi tertentu dan memberikan hasil yang sesuai dengan logika bisnis Anda. Dengan pemahaman yang baik tentang cara menggunakan fungsi IF di Excel, Anda dapat mengoptimalkan penggunaan spreadsheet dan meningkatkan efisiensi pekerjaan Anda.










