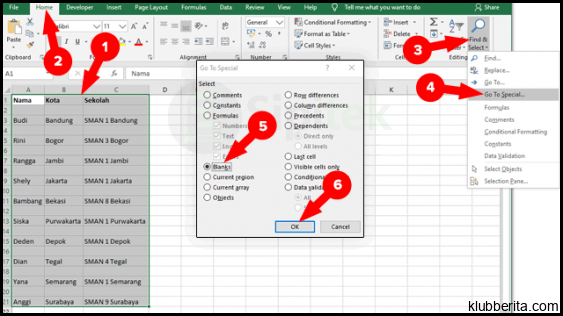
Excel adalah salah satu program spreadsheet yang paling populer digunakan di berbagai bidang, mulai dari keuangan hingga analisis data. Dalam penggunaan sehari-hari, sering kali kita ingin menghapus baris kosong di Excel untuk memudahkan analisis atau presentasi data. Artikel ini akan memberikan panduan lengkap tentang cara menghapus baris kosong di Excel.
1. Menggunakan Filter: Salah satu cara paling sederhana untuk menghapus baris kosong di Excel adalah dengan menggunakan fitur filter. Langkah pertama adalah memastikan setiap kolom dalam spreadsheet memiliki judul yang jelas agar mudah dikenali. Kemudian, klik pada salah satu sel dalam kolom tersebut dan pergi ke tab Data di pita menu atas lembar kerja Excel Anda.
Dalam tab Data, Anda akan menemukan opsi Filter. Klik opsi ini untuk mengaktifkan filter pada seluruh kolom. Setelah itu, pergilah ke panah kecil yang muncul di bagian atas setiap kolom dan hilangkan centang pada kotak Baris Kosong. Setelah Anda melakukan ini, semua baris kosong akan disembunyikan dan hanya baris dengan data yang tampil.
2. Menggunakan Fungsi IF: Selain menggunakan filter, kita juga dapat menggunakan fungsi IF untuk menghapus baris kosong di Excel. Namun, sebelum kita dapat menggunakan fungsi IF, kita perlu menambahkan kolom bantuan terlebih dahulu. Caranya adalah dengan menambahkan sebuah kolom baru dengan judul seperti Baris Kosong atau sesuai preferensi Anda.
Setelah itu, gunakan rumus IF pada sel pertama di kolom baru tersebut. Contoh rumus yang dapat Anda gunakan adalah =IF(ISBLANK(A2), Hapus, Simpan). Rumus ini akan mengembalikan nilai Hapus jika sel dalam kolom A kosong, dan mengembalikan nilai Simpan jika sel tidak kosong.
Setelah Anda mengetik rumus tersebut pada sel pertama di kolom bantuan, salin rumus ke sel lainnya di kolom bantuan. Kemudian, sorot semua baris yang memiliki nilai Hapus di kolom bantuan dan hapus baris tersebut menggunakan menu Delete atau dengan menekan tombol Delete pada keyboard.
Dengan menggunakan filter atau fungsi IF, kita dapat dengan mudah menghapus baris kosong di Excel. Menggunakan filter memungkinkan kita untuk menyembunyikan baris kosong tanpa benar-benar menghapusnya dari lembar kerja, sementara penggunaan fungsi IF memungkinkan kita untuk menghapus baris secara permanen berdasarkan kondisi tertentu.
Pada akhirnya, kita harus ingat bahwa data yang bersih dan rapi sangat penting dalam analisis dan presentasi data. Dengan menggunakan cara-cara ini untuk menghapus baris kosong di Excel, kita dapat meningkatkan efisiensi kerja dan memperoleh hasil yang lebih akurat dalam pengolahan data kita.










