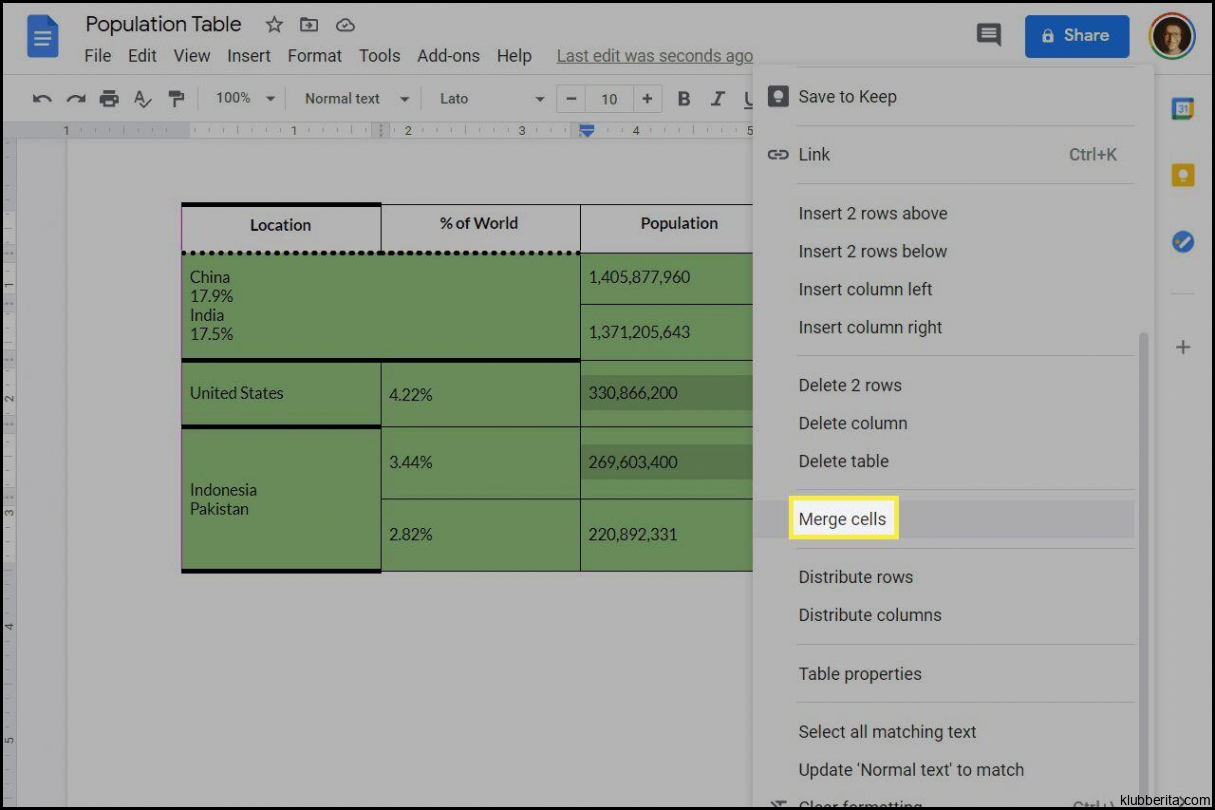
Google Documents adalah salah satu layanan produktivitas yang populer yang ditawarkan oleh Google. Dalam platform ini, pengguna dapat membuat dan mengedit dokumen secara online. Salah satu fitur bermanfaat dalam Google Documents adalah kemampuannya untuk menyisipkan tabel ke dalam dokumen. Namun, ada situasi tertentu di mana pengguna mungkin perlu menghapus tabel yang sudah mereka sisipkan. Artikel ini akan membahas langkah-langkah tentang cara menghapus tabel di Google Documents dengan mudah dan cepat.
1. Mengakses Dokumen dan Menemukan Tabel
Langkah pertama dalam menghapus tabel dari dokumen Anda adalah dengan memastikan bahwa Anda sudah memiliki akses ke dokumen tersebut. Setelah itu, buka atau temukan dokumen di mana tabel yang ingin Anda hapus berada. Biasanya, tabel akan terlihat sebagai blok persegi panjang dengan sel-sel di dalamnya.
Misalnya, jika Anda ingin menghapus tabel dari sebuah laporan penelitian, buka laporan tersebut menggunakan akun Google Anda dan cari bagian yang berisi tabel penelitian.
2. Memilih Tabel
Setelah menemukan tabel yang ingin Anda hapus, langkah berikutnya adalah memilih seluruh isi dari tabel tersebut. Hal ini penting karena jika hanya sebagian isi dari tabel yang dipilih, maka hanya bagian itu saja yang akan dihapus.
Untuk memilih seluruh isi dalam sebuah tabel, klik pada pojok kiri atas dari tabel dan seret ke pojok kanan bawah untuk merentangkan seleksi. Maka semua sel dalam tabel harus terpilih dengan warna biru muda.
3. Menghapus Tabel
Setelah menyelesaikan langkah-langkah di atas, Anda siap untuk menghapus tabel dari dokumen Anda. Ada dua metode yang dapat Anda gunakan dalam menghapus tabel di Google Documents.
Metode pertama adalah dengan menekan tombol Hapus pada keyboard. Tombol ini biasanya ditemukan pada sisi kanan atas tombol Backspace atau Delete. Setelah menekan tombol ini, tabel akan langsung terhapus dari dokumen.
Alternatifnya, Anda juga dapat menggunakan menu Edit dan pilih Hapus dari menu drop-down. Kemudian pilih opsi Tabel untuk menghapus tabel yang sedang terpilih.
4. Verifikasi Tabel Telah Terhapus
Setelah melakukan langkah-langkah di atas, pastikan untuk memverifikasi bahwa tabel telah benar-benar terhapus dari dokumen. Dalam beberapa kasus, penghapusan tersebut mungkin tidak berlaku secara instan dan Anda perlu memperbarui tampilan dokumen atau menyimpan perubahan sebelum perubahannya benar-benar terlihat.
Ketika verifikasi telah dilakukan dan semua seluruh isi dalam tabel telah hilang, maka penghapusan berhasil dilakukan.
Dalam artikel ini, kami telah membahas cara menghapus tabel di Google Documents dengan langkah-langkah yang jelas dan mudah dipahami. Pastikan untuk mengikuti langkah-langkah yang dijelaskan dengan hati-hati agar tidak ada kesalahan dalam proses penghapusan tabel. Menggunakan fitur-fitur yang ditawarkan oleh Google Documents bukan hanya membuat pekerjaan kita lebih efisien tetapi juga memberikan kemudahan dalam mengatur informasi secara visual melalui penyisipan data dalam bentuk tabel










