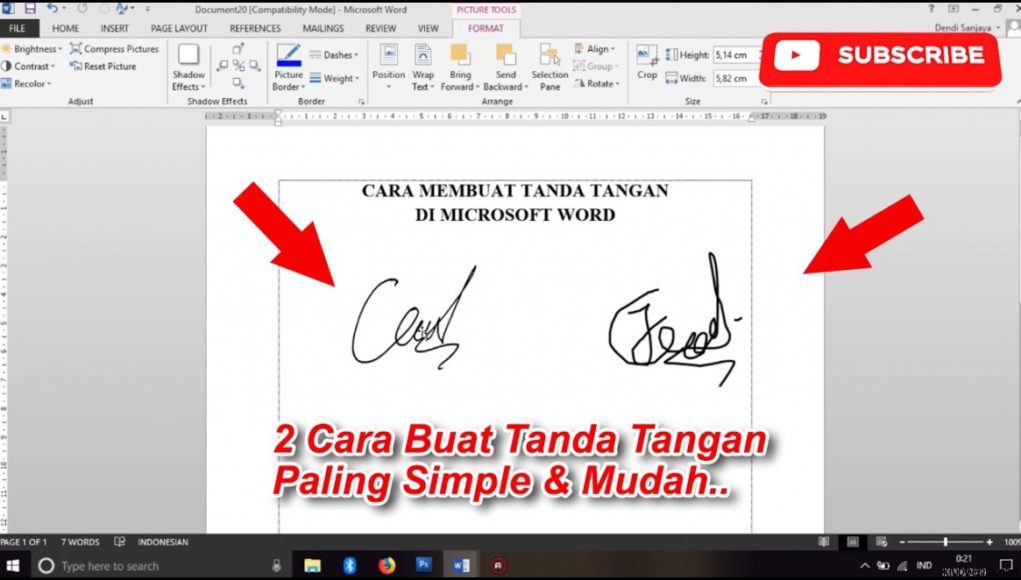Microsoft Word adalah salah satu aplikasi pengolah kata yang paling populer di dunia dan banyak digunakan dalam berbagai bidang. Salah satu fitur yang sering digunakan dalam dokumen profesional adalah penyisipan tanda tangan. Dalam artikel ini, kami akan menjelaskan cara menyisipkan tanda tangan di Microsoft Word secara mudah dan cepat. Dengan mengetahui langkah-langkah ini, Anda akan dapat meningkatkan keprofesionalan dan keamanan dokumen-dokumen Anda. Mari kita mulai!
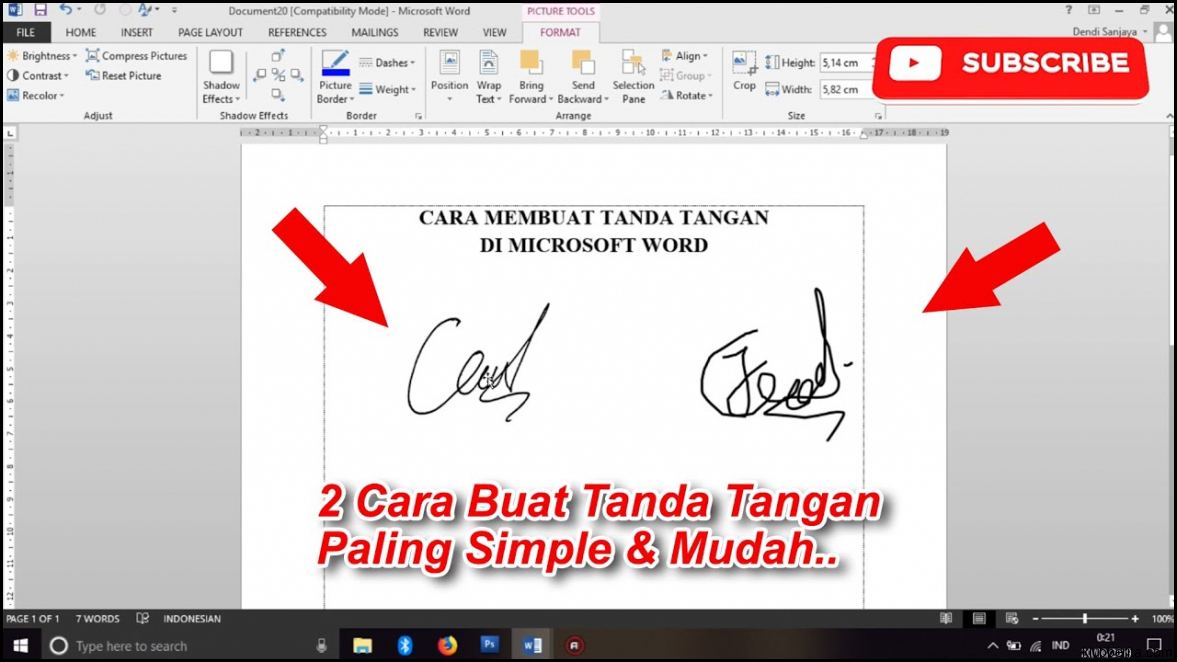
Microsoft Word adalah salah satu program pengolah kata terpopuler di dunia. Banyak sekali fitur-fitur menarik yang disediakan oleh Microsoft Word, salah satunya adalah kemampuannya untuk menyisipkan tanda tangan secara digital pada dokumen. Menyisipkan tanda tangan di dalam dokumen sangat penting terutama jika Anda sering melakukan transaksi online atau menyimpan dokumen-dokumen penting dalam format digital. Dalam artikel ini, kita akan membahas langkah-langkah bagaimana cara menyisipkan tanda tangan di Microsoft Word.
Langkah pertama yang perlu Anda lakukan adalah membuat tanda tangan elektronik dengan menggunakan salah satu aplikasi atau perangkat lunak yang mendukung pembuatan digital signature, seperti Adobe Acrobat atau online signature generator. Setelah memiliki file gambar tanda tangan elektronik Anda, langkah berikutnya adalah memasukkan file tersebut ke dalam dokumen Microsoft Word.
Untuk memasukkan file tersebut ke dalam dokumen, buka terlebih dahulu dokumen yang ingin Anda sertai dengan tanda tangan di Microsoft Word. Pada menu Insert (Sisipkan), pilihlah Pictures (Gambar). Setelah itu, cari dan pilihlah file gambar dari komputer Anda dan klik tombol Insert (Sisipkan). Gambar dari tanda tangan Anda akan muncul di posisi kursor teks saat ini.
Setelah berhasil menyisipkan gambar dari file gambar ke dalam dokumen Microsoft Word, langkah selanjutnya adalah mengatur ukuran dan penempatan gambar secara sesuai. Klik pada gambar tersebut untuk memunculkan opsi-opsi pengaturan di atas ribbon. Pastikan bahwa gambar yang Anda sisipkan tidak terlalu besar atau terlalu kecil, sehingga pas dengan konten dokumen dan terlihat proporsional.
Agar tanda tangan digital Anda dapat ditempatkan secara tepat, pilih opsi Wrap Text (Bungkus Teks) pada ribbon untuk mengatur aliran teks di sekitar gambar. Pilih opsi yang sesuai dengan posisi dan desain layout dokumen Anda. Anda dapat memilih di antara opsi None (Tidak Ada), Square (Persegi), Tight (Rapat), Behind Text (Di Belakang Teks), atau In Front of Text (Di Depan Teks). Setelah memilih opsi yang diinginkan, geser dan pindahkan gambar sesuai keinginan.
Setelah mengatur ukuran dan penempatan gambar tanda tangan digital, langkah terakhir adalah mengunci posisi gambar agar tidak dapat dipindahkan atau diubah oleh orang lain. Klik kanan pada gambar tersebut, pilih Format Picture (Format Gambar), lalu pilihlah tab Layout and Properties (Tata Letak dan Properti). Selanjutnya, centang kotak Lock anchor (Kunci titik ikat) dan Lock position on page (Kunci posisi pada halaman). Dengan demikian, tanda tangan digital Anda akan aman dan tidak akan berubah saat orang lain mengedit dokumen tersebut.
Dengan menggunakan langkah-langkah yang telah dijelaskan di atas, Anda dapat menyisipkan tanda tangan digital ke dalam dokumen Microsoft Word dengan mudah. Menyisipkan tanda tangan ini sangat penting dalam dunia bisnis modern karena meningkatnya penggunaan dokumen-dokumen digital. Dengan tanda tangan digital, dokumen dapat menjadi lebih sah dan terjamin keasliannya, memberikan rasa aman bagi semua pihak yang terlibat dalam transaksi atau pertukaran dokumen.
Dalam era digital ini, perhatian akan privasi dan keamanan semakin penting. Menyisipkan tanda tangan di Microsoft Word adalah salah satu cara untuk memastikan bahwa dokumen Anda tetap aman dan tidak disalahgunakan oleh pihak yang tidak berwenang. Oleh karena itu, selalu gunakan fitur-fitur keamanan seperti menyisipkan tanda tangan digital saat bekerja dengan file-file penting di Microsoft Word.