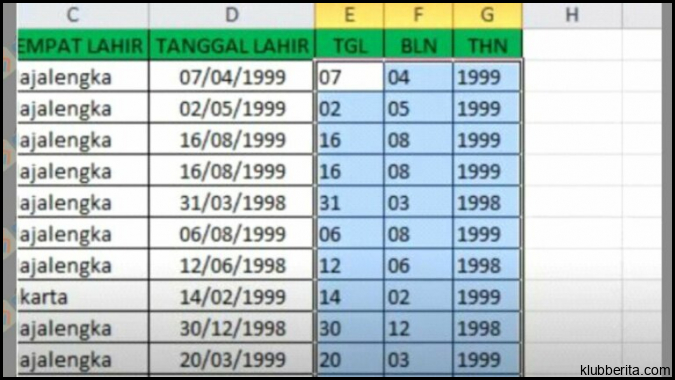
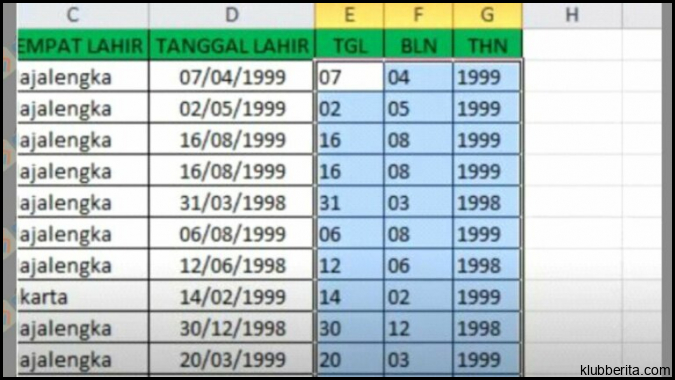
Cara Mudah Mendapatkan Bulan dan Tahun dari Tanggal di Excel
Mengelola data di Excel dapat menjadi tugas yang rumit, terutama saat Anda perlu memisahkan bulan dan tahun dari sebuah tanggal. Namun, dengan pemahaman yang tepat mengenai rumus dan fitur-fitur Excel, Anda bisa dengan mudah mendapatkan informasi yang Anda butuhkan. Dalam artikel ini, kami akan menjelaskan cara-cara praktis untuk mendapatkan bulan dan tahun dari tanggal di Excel.
Menggunakan Rumus Bawaan Excel
Excel menyediakan beberapa rumus bawaan yang sangat berguna untuk manipulasi tanggal. Dalam hal ini, kita dapat menggunakan dua rumus: MONTH dan YEAR.
1. Menggunakan Rumus MONTH
Rumus MONTH digunakan untuk mengambil nilai bulan dari sebuah tanggal. Misalnya, jika kita memiliki tanggal 20 Februari 2022 di sel A1, kita dapat menggunakan rumus berikut untuk mendapatkan nilai bulannya:
=MONTH(A1) Hasilnya akan menjadi 2, yang mewakili bulan Februari dalam format angka (bulan Januari adalah 1). Kami bisa menggunakan rumus ini untuk mendapatkan nilai bulannya dalam langkah-langkah selanjutnya.
2. Menggunakan Rumus YEAR
Sementara itu, jika kita ingin mendapatkan nilai tahun dari sebuah tanggal, kita dapat menggunakan rumus YEAR. Misalnya, jika tanggal yang sama (20 Februari 2022) ditulis di sel A1, kita dapat menggunakan rumus berikut untuk mendapatkan tahunnya:
=YEAR(A1) Hasil dari rumus ini akan menjadi 2022.
Menggunakan Fungsi TEXT
Selain rumus bawaan Excel, kita juga dapat menggunakan fungsi TEXT untuk mendapatkan bulan dan tahun dari sebuah tanggal. Fungsi ini memberikan fleksibilitas yang lebih dalam memformat data.
3. Menggunakan Fungsi TEXT untuk Mendapatkan Bulan
Dalam contoh sebelumnya, kita menggunakan rumus MONTH yang menghasilkan angka sebagai nilai bulan. Namun, jika Anda ingin menampilkan nama bulan dalam teks, maka fungsi TEXT akan sangat berguna. Misalnya, dengan menggunakan tanggal yang sama (20 Februari 2022) di sel A1, Anda dapat menggunakan rumus berikut untuk mendapatkan nama bulannya:
=TEXT(A1,"mmmm") Hasilnya akan menjadi “Februari”. Anda juga bisa mengubah format huruf kecil dengan mengganti “mmmm” menjadi “mmm” atau “mmm.” pada rumus tersebut.
4. Menggunakan Fungsi TEXT untuk Mendapatkan Tahun
Terkait dengan fungsi TEXT, kita juga bisa memanfaatkannya untuk mendapatkan nilai tahun dalam format teks. Misalkan dengan tanggal yang sama (20 Februari 2022) di sel A1, Anda bisa menggunakan rumus berikut ini:
=TEXT(A1,"yyyy") Dengan menggunakan rumus di atas, hasilnya akan menjadi “2022”.
Melalui penjelasan di atas, kami telah memaparkan cara mudah untuk mendapatkan bulan dan tahun dari sebuah tanggal di Excel. Anda dapat memilih rumus bawaan seperti MONTH dan YEAR, atau menggunakan fungsi TEXT yang memberikan fleksibilitas dalam format data. Dengan pemahaman yang baik mengenai berbagai rumus dan fungsi tersebut, Anda bisa lebih efisien dalam mengolah dan menganalisis data di Excel.










