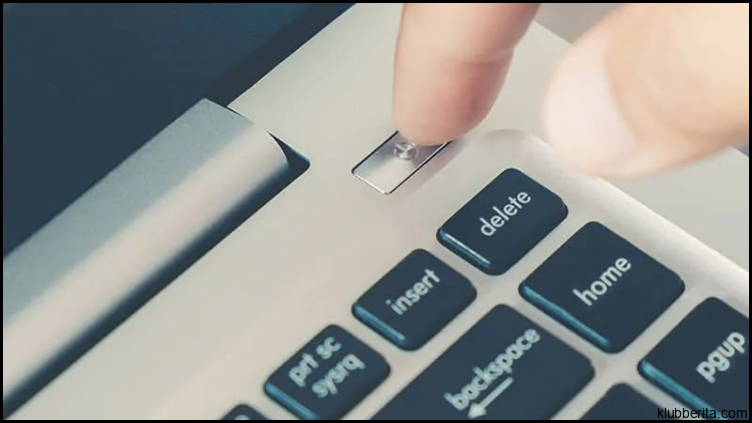
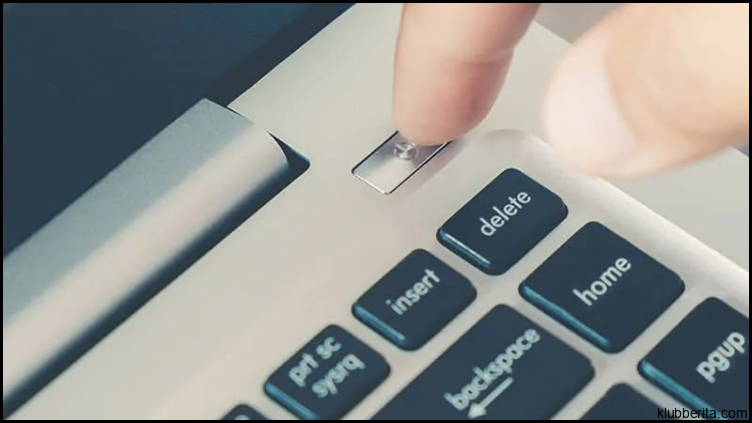
Apakah Anda pernah mengalami situasi di mana Anda ingin menyimpan laptop Anda tetapi masih ingin menjalankan beberapa tugas di belakang layar? Tentu saja, ada cara untuk menyimpan dan tetap menjalankan program di laptop Anda tanpa harus membuka tutupnya. Mari kita bahas rahasia menghidupkan laptop Anda saat tetap menutupnya.
1. Mengaktifkan Mode Sleep atau Hibernate
Ketika Anda ingin menyimpan laptop tetapi tetap menjalankan beberapa program, mode sleep atau hibernate adalah pilihan yang berguna. Mode sleep akan membuat laptop dalam keadaan rendah daya, sehingga sebagian besar komponen akan mati sementara program-program tertentu masih berjalan di latar belakang. Mode hibernate, di sisi lain, akan menyimpan semua data yang sedang berjalan ke dalam file yang disimpan di hard disk dan kemudian mematikan seluruh sistem.
Mengaktifkan Mode Sleep:
Jika laptop Anda memiliki tombol khusus untuk mode sleep, cukup tekan tombol tersebut untuk mengaktifkannya. Namun, jika tidak, ikuti langkah-langkah berikut:
- Klik menu Start di pojok kiri bawah
- Pilih ikon Power Options
- Pada jendela Power Options, klik tombol Choose what closing the lid does
- Pilih opsi Sleep untuk “When I close the lid” baik saat terhubung dengan daya listrik maupun baterai
- Klik Save changes dan tutup jendela
Mengaktifkan Mode Hibernate:
Beberapa laptop mungkin tidak memiliki mode hibernate secara default. Untuk mengaktifkannya, ikuti langkah-langkah berikut:
- Buka Command Prompt dengan hak akses administrator
- Ketik “powercfg /hibernate on” tanpa tanda kutip dan tekan Enter
- Pada jendela Power Options, klik tombol Choose what closing the lid does
- Pilih opsi Hibernate untuk “When I close the lid” baik saat terhubung dengan daya listrik maupun baterai
- Klik Save changes dan tutup jendela
2. Menggunakan Remote Desktop atau TeamViewer
Jika Anda ingin mengakses laptop Anda dari jarak jauh tanpa harus membuka tutupnya, menggunakan aplikasi remote desktop seperti Remote Desktop atau TeamViewer adalah solusi yang tepat. Dengan menggunakan aplikasi ini, Anda dapat mengontrol laptop Anda dari komputer lain atau perangkat seluler Anda.
Menggunakan Remote Desktop:
- Aktifkan Remote Desktop di laptop Anda dengan masuk ke Control Panel dan memilih System and Security > System > Remote settings.
- Beri centang pada opsi “Allow remote connections to this computer” dan klik OK.
- Unduh aplikasi Remote Desktop pada perangkat lain yang ingin Anda gunakan untuk mengakses laptop, seperti komputer atau smartphone.
- Buka aplikasi Remote Desktop di perangkat tersebut dan masukkan alamat IP laptop Anda.
- Ikuti langkah-langkah yang diberikan untuk mengatur koneksi dan mulai mengendalikan laptop Anda dari jarak jauh.
Menggunakan TeamViewer:
- Unduh dan instal aplikasi TeamViewer di laptop Anda dan perangkat lain yang ingin Anda gunakan untuk mengakses laptop.
- Buka aplikasi TeamViewer di kedua perangkat tersebut.
- Pada laptop, buka tab “Remote Control” dan temukan “Your ID” yang terdiri dari serangkaian angka unik.
- Pada perangkat lain, masukkan ID tersebut pada field “Partner ID” dan klik Connect to partner.
- Masukkan password yang ditampilkan pada laptop Anda ke dalam prompt password pada perangkat lain dan klik Log On.
3. Gunakan Duplicator atau Splitter HDMI
Jika Anda ingin menampilkan tampilan dari laptop di layar eksternal tanpa membuka tutupnya, menggunakan alat seperti duplicator atau splitter HDMI adalah solusi praktis. Alat ini akan memungkinkan sinyal video dari laptop ditampilkan ke layar eksternal dengan cara yang sama seperti saat menggunakan kabel HDMI langsung ke port output di laptop.
Menggunakan Duplicator HDMI:
- Sambungkan kabel HDMI dari port output di laptop ke input duplicator HDMI.
- Sambungkan kabel HDMI dari output duplicator HDMI ke layar eksternal yang ingin Anda gunakan.
- Nyalakan laptop dan hidupkan layar eksternal.
- Pilih input HDMI pada layar eksternal dan Anda akan melihat tampilan dari laptop tanpa membuka tutupnya.
Menggunakan Splitter HDMI:
- Sambungkan kabel HDMI dari port output di laptop ke input splitter HDMI.
- Sambungkan kabel HDMI dari output splitter HDMI ke dua layar eksternal yang ingin Anda gunakan.
- Nyalakan laptop dan hidupkan kedua layar eksternal.
- Tampilan dari laptop akan terduplikasi di kedua layar dengan mengunakan resolusi yang sama seperti di laptop Anda tanpa membuka tutupnya.
Dengan menggunakan mode sleep atau hibernate, aplikasi remote desktop, atau alat seperti duplicator atau splitter HDMI, Anda dapat menghidupkan laptop Anda saat tetap menutupnya. Semoga informasi ini bermanfaat bagi Anda dalam meningkatkan produktivitas dan efisiensi kerja Anda!










