Namun setelah membaca artikel ini, bayangkan jika Anda dapat mengatur tata letak halaman di Word dengan mudah dan cepat! Lupakan rasa frustrasi dan kebingungan yang sebelumnya sering muncul. Dengan memahami pengetahuan dasar dan langkah-langkah sederhana yang akan dibahas dalam artikel ini, masalah tatanan halaman di Word bukan lagi menjadi kendala dalam pekerjaan Anda.
Inilah saatnya untuk memperluas wawasan digital Anda! Dengan artikel ini sebagai jembatan pengetahuan, segala masalah tatanan halaman di Word dapat terselesaikan dengan mudah. Artikel ini dirancang khusus untuk menyajikan solusi praktis dan efisien bagi permasalahan yang umum dihadapi pengguna Word. Jadi tunggu apalagi? Mari kita mulai perjalanan menuju penguasaan tata letak halaman Word yang lebih baik.
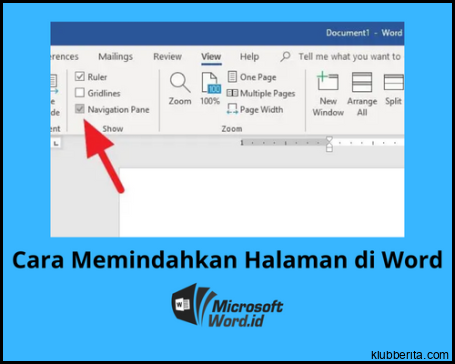
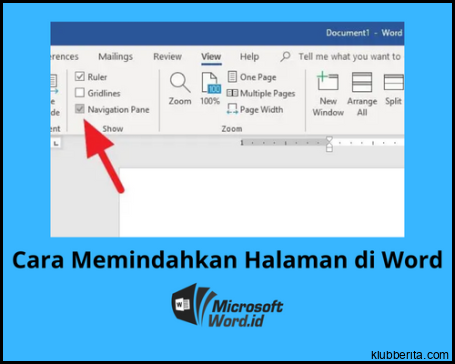
Menyusun tatanan halaman yang rapi dan terorganisir dalam dokumen Word seringkali menjadi tantangan bagi banyak pengguna. Hal ini dapat menyebabkan frustrasi dan membuang-buang waktu. Untungnya, ada beberapa tips dan trik yang dapat Anda gunakan untuk mengatasi masalah ini dengan mudah! Dalam artikel ini, kami akan menjelaskan langkah-langkah yang perlu Anda ikuti untuk mengatur tatanan halaman dengan efisien.
1. Menggunakan Heading Styles
Satu cara efektif untuk mengatur tatanan halaman adalah dengan menggunakan gaya heading dalam dokumen Word Anda. Gaya heading memudahkan penyeleksian teks dan menunjukkan hierarki informasi yang Anda sampaikan. Untuk menggunakan gaya heading, cukup pilih teks yang ingin Anda format sebagai judul atau subjudul, lalu pilih salah satu gaya heading dari opsi di toolbar Word Anda.
Pentingnya Heading Styles
Gaya heading memberikan keuntungan tambahan karena memungkinkan pembaca dokumen Anda untuk melompat secara langsung ke bagian-bagian tertentu dari dokumen tersebut menggunakan fitur navigasi bookmark atau menu konten.
2. Menggunakan Breaks Halaman
Jika dokumen Word Anda terdiri dari beberapa bab atau bagian yang berbeda, menggunakan breaks halaman dapat membantu menjaga tatanan halaman tetap terorganisir. Breaks halaman akan membuat tiap bab atau bagian dimulai pada halaman baru.
Tipe-tipe Breaks Halaman
- Halaman Baru – Ini adalah jenis break halaman yang paling umum digunakan. Setelah menempatkan break halaman baru, bab atau bagian berikutnya akan dimulai pada halaman baru.
- Break Kolom – Jika Anda menggunakan tata letak kolom dalam dokumen Word Anda, break kolom akan memulai teks berikutnya pada kolom baru.
- Break Section – Break section memungkinkan Anda untuk mengatur tatanan halaman secara independen antara satu bagian dengan bagian lainnya di dalam dokumen yang sama.
3. Pengaturan Margin dan Spasi
Jika Anda ingin mengatur tatanan halaman dengan lebih terperinci, Anda dapat menggunakan pengaturan margin dan spasi untuk mengontrol jarak antara teks dan batas halaman. Ini sangat berguna ketika Anda ingin menyesuaikan format dokumen agar terlihat rapi dan profesional.
Pengaturan Margin dan Spasi yang Tersedia
- Mirrored Margins – Menggunakan opsi ini akan menciptakan margin terbalik di sisi-sisi sebelah kiri dan kanan ketika mencetak dokumen yang dijilid menjadi sebuah buku.
- Gutter Margin – Gutter margin membuat ruang ekstra di sebelah kiri atau kanan dokumen untuk memastikan bahwa teks tidak tertutup oleh jahitan jilidannya.
- Keterangan Spasi – Opsi ini memungkinkan Anda mengatur spasi antara baris, paragraf, dan bagian-bagian dokumen.
Dengan menggunakan kombinasi tips dan trik di atas, Anda dapat mengatasi masalah tatanan halaman di Word dengan mudah dan cepat! Jangan ragu untuk mencoba teknik-teknik ini dan temukan cara yang bekerja terbaik untuk kebutuhan dokumen Anda.








