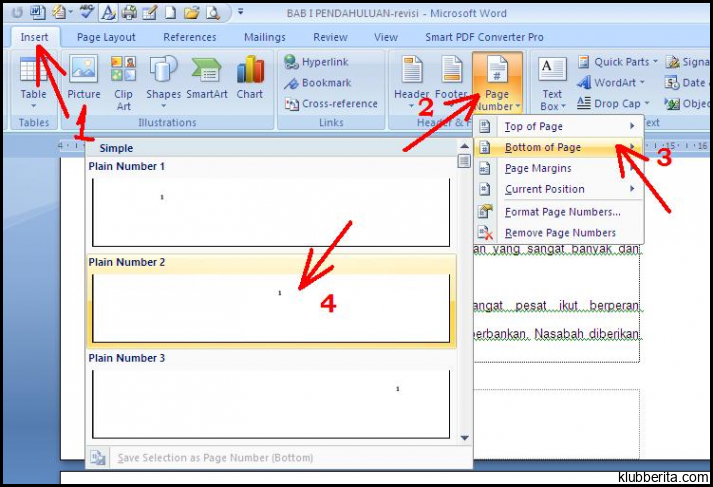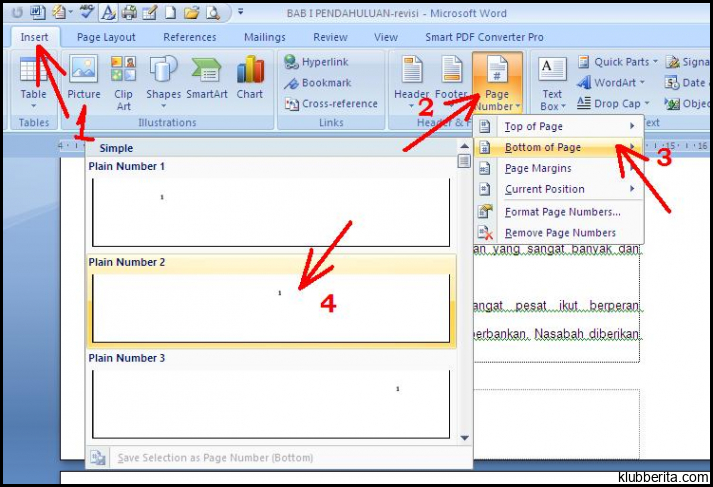
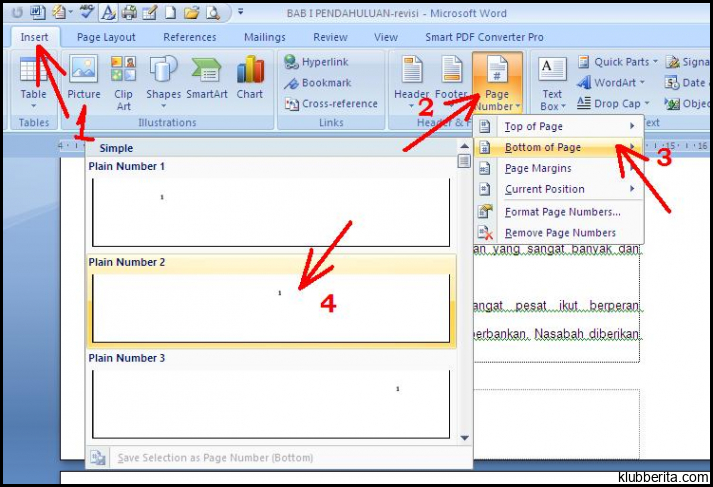
Apakah Anda sering mengalami kesulitan dalam mengatur ulang halaman di Microsoft Word? Jangan khawatir, kami akan memberikan panduan lengkap untuk membantu Anda mengatasi masalah ini dengan mudah. Dalam artikel ini, kami akan menjelaskan langkah-langkah yang perlu Anda ikuti untuk mengatur ulang halaman dengan cepat dan efisien.
Langkah 1: Menggunakan Fitur Layout
Pertama-tama, buka dokumen Word yang ingin Anda ubah tata letaknya. Kemudian, pilih tab “Layout” di menu utama Microsoft Word. Di sini, Anda akan menemukan berbagai opsi yang dapat Anda gunakan untuk mengatur ulang halaman.
Subheading 1: Menggunakan Kolom
Jika dokumen Word Anda memiliki lebih dari satu kolom dan Anda ingin mengganti jumlah kolom atau lebar kolomnya, pilih opsi “Kolom” di grup “Tata Letak” pada tab “Layout”. Setelah itu, pilih jumlah kolom yang diinginkan dalam submenu tersebut.
Subheading 2: Menggunakan Batas Koreksi
Jika halaman Word Anda terlihat tidak rapi karena adanya spasi kosong atau pergeseran teks yang tidak diinginkan, gunakan opsi “Batas Koreksi” dalam grup “Tata Letak” pada tab “Layout”. Opsi ini memungkinkan Anda untuk menentukan batas koreksi atas dan bawah pada paragraf tertentu sehingga tata letaknya menjadi lebih konsisten.
Langkah 2: Menggunakan Fitur Breaks
Selanjutnya, Anda dapat menggunakan fitur “Breaks” di Microsoft Word untuk mengatur ulang halaman secara lebih terperinci. Fitur ini berguna ketika Anda ingin memulai halaman baru atau mengganti sejarah halaman.
Subheading 1: Break Baru
Jika Anda ingin memulai halaman baru pada dokumen Word Anda, letakkan kursor di tempat yang ingin Anda jadikan awal halaman baru. Kemudian, pilih opsi “Break Baru” dalam grup “Halaman” pada tab “Layout”. Dengan begitu, akan ditambahkan halaman baru setelah kursor dan tata letak dokumen Word akan diubah secara otomatis.
Subheading 2: Ganti Sejarah Halaman
Sekarang, jika Anda perlu mengubah sejarah halaman di tengah dokumen Word, cari tempat tersebut lalu pilih opsi “Ganti Sejarah Halaman” dalam grup “Halaman” pada tab “Layout”. Pada menu dropdown yang muncul, Anda dapat memilih antara berbagai jenis pembukaan halaman seperti “Penomoran R” dan “Penomoran a” sesuai kebutuhan.
Langkah 3: Menggunakan Penyesuaian Margin
Terakhir, penyesuaian margin adalah cara lain untuk mengatur ulang tata letak halaman di Microsoft Word. Dengan menyesuaikan margin atas, bawah, kiri, dan kanan dokumen Word Anda, Anda dapat menciptakan penampilan yang lebih profesional dan rapi.
Subheading 1: Margin Kustom
Pilih opsi “Margin Kustom” dalam grup “Halaman” pada tab “Layout” untuk membuat penyesuaian margin yang spesifik. Di jendela yang muncul, Anda dapat memasukkan angka yang sesuai dengan keinginan Anda untuk margin atas, bawah, kiri, dan kanan.
Subheading 2: Margin Simetris
Jika Anda ingin mengatur ulang tata letak halaman dengan margin yang simetris di semua sisi dokumen Word, cukup pilih opsi “Margin Simetris” dalam grup “Halaman”. Dengan begitu, semua margin akan diatur dengan proporsi yang sama sesuai pengaturan awal.
Dengan mengikuti langkah-langkah mudah ini, Anda dapat dengan cepat dan efisien mengatur ulang halaman di Microsoft Word. Jangan ragu untuk mencoba berbagai opsi yang ada dan eksplorasi lebih lanjut fitur tata letak yang ditawarkan oleh aplikasi ini. Semoga panduan ini bermanfaat bagi Anda!