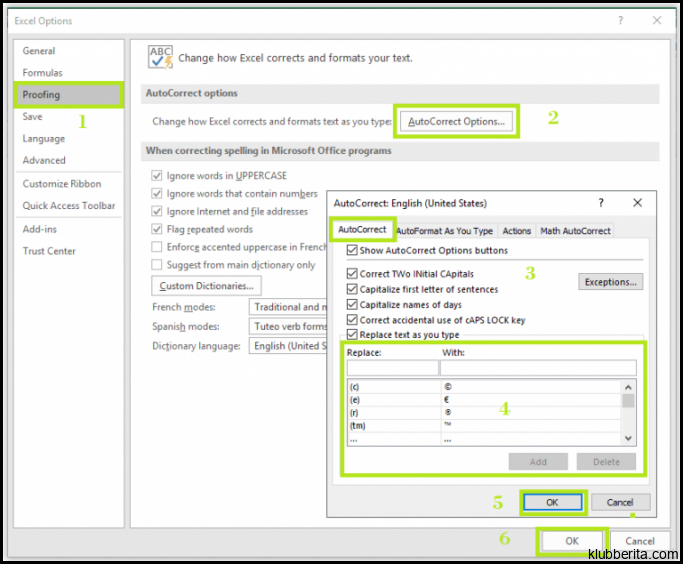
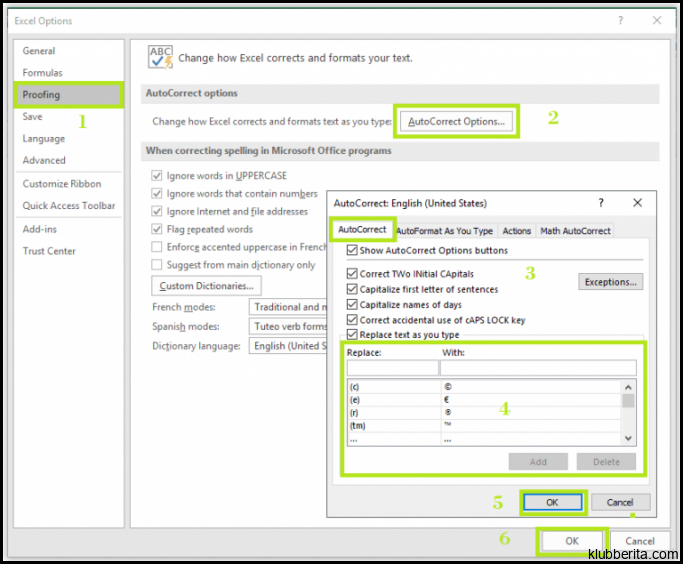
Apakah Anda sering menggunakan Microsoft Excel untuk menganalisis data? Jika ya, Anda mungkin telah mengalami situasi di mana Excel secara otomatis mengoreksi entri Anda. Ini bisa menjadi sangat mengganggu, terutama ketika Anda mencoba memasukkan angka atau teks yang berbeda dari apa yang ingin Anda masukkan. Artikel ini akan membahas bagaimana menghentikan kesalahan otomatis di Excel dan kapan harus mengaktifkannya atau menonaktifkannya.
Mengapa Excel Mengoreksi Otomatis?
Sebelum kita melangkah lebih jauh, penting untuk memahami mengapa Excel terkadang mengoreksi entri kita secara otomatis. Fitur ini disebut “Autocorrect” dan dirancang untuk membantu pengguna dalam memperbaiki kesalahan pengetikan yang umum.
Microsoft telah menyertakan daftar panjang kata dan frasa umum yang sering salah ketik. Misalnya, jika Anda mengetik “teh”, tetapi sebenarnya ingin menulis “teks”, maka Excel secara otomatis akan mengubahnya. Ini adalah fitur yang berguna bagi banyak pengguna karena dapat meningkatkan produktivitas mereka dan membantu mencegah kesalahan pengetikan yang sering terjadi.
Kapan Harus Mengaktifkan Autocorrect?
Mengaktifkan Autocorrect di Excel dapat berguna dalam beberapa kasus tertentu:
- Jika Anda sering membuat kesalahan pengetikan yang sama berulang kali, Autocorrect dapat membantu memperbaiki kesalahan tersebut secara otomatis. Misalnya, jika Anda sering mencatatkan kata “Excel” sebagai “Execl”, Anda dapat menambahkannya ke daftar Autocorrect sehingga Excel secara otomatis akan mengoreksi kesalahan tersebut setiap kali Anda mengetikkannya.
- Autocorrect juga dapat berguna ketika Anda bekerja dengan rumus yang kompleks atau berbagai jenis data. Excel dapat mengoreksi entri Anda sebelum melakukan perhitungan atau analisis yang lebih lanjut, sehingga meminimalkan risiko kesalahan.
Kapan Harus Menonaktifkan Autocorrect?
Adapun situasi di mana menonaktifkan Autocorrect mungkin lebih disarankan:
- Jika Anda sering menggunakan terminologi atau istilah khusus yang tidak dikenali oleh Excel. Misalnya, jika Anda bekerja di bidang teknis dengan kata-kata seperti “Python” atau “Javascript”, Autocorrect mungkin mengubah mereka menjadi kata-kata yang tidak ada hubungannya.
- Jika Anda ingin memasukkan angka atau teks dengan format khusus, seperti nomor telepon, kode pos, atau URL. Autocorrect dapat mengubah format ini menjadi bentuk standar dan menghasilkan entri yang salah.
Cara Mengaktifkan atau Menonaktifkan Autocorrect di Excel
Untuk mengatur preferensi autocorrect di Excel, ikuti langkah-langkah berikut:
- Buka Microsoft Excel dan klik pada tab “File” di pojok kiri atas layar.
- Pilih “Options” dari menu drop-down yang muncul.
- Di jendela Options, pilih kategori “Proofing” di bagian kiri layar.
- Pada bagian kanan layar, Anda akan melihat opsi Autocorrect. Anda dapat mengklik pada tombol “Autocorrect Options” untuk mengakses pengaturan lebih lanjut.
- Di jendela Autocorrect options, Anda dapat menambahkan atau menghapus kata-kata atau frasa-frasa tertentu yang ingin ditambahkan atau dikecualikan dari Autocorrect. Pastikan untuk menyimpan perubahan Anda sebelum menutup jendela.
Dengan mengetahui bagaimana mengaktifkan atau menonaktifkan Autocorrect di Excel serta kapan menggunakan fitur ini, Anda dapat meningkatkan efisiensi dan keakuratan pekerjaan Anda dalam mengolah data. Ingatlah selalu untuk memeriksa entri yang dikoreksi secara otomatis oleh Excel agar tidak ada kesalahan atau perubahan format yang tidak diinginkan dalam spreadsheet Anda.
Dalam kesimpulan, Autocorrect adalah fitur yang berguna dalam Excel jika digunakan dengan bijak. Pahami kebutuhan dan preferensi Anda saat bekerja dengan data sehingga Anda dapat memaksimalkan manfaatnya dan menjaga akurasi informasi yang dimasukkan ke dalam spreadsheet.










