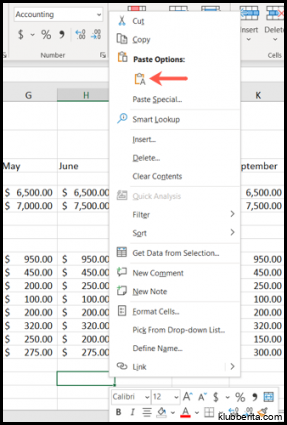
Mengoptimalkan Penggunakan Excel: Panduan Mudah Menyalin Nilai Status Bar
Pendahuluan
Dalam dunia bisnis dan pekerjaan modern, Microsoft Excel telah menjadi salah satu alat yang paling penting dan serbaguna. Dengan kemampuannya mengelola data dan melakukan perhitungan yang kompleks, Excel sangat membantu dalam menyelesaikan tugas-tugas harian. Namun, banyak orang masih belum memanfaatkan sepenuhnya potensi Excel. Salah satu fitur yang sering diabaikan adalah Status Bar (bilah status) yang dapat memberikan informasi terkait sel atau range yang dipilih. Dalam artikel ini, kami akan memberikan panduan praktis tentang cara mengoptimalkan penggunaan bilah status di Excel.
1. Menampilkan Bilah Status
Sebelum kita dapat memanfaatkan bilah status dengan baik, kita harus memastikan bahwa fitur ini telah diaktifkan. Untuk melakukannya, ikuti langkah-langkah berikut:
- Buka aplikasi Microsoft Excel.
- Pada menu atas, pilih opsi File.
- Pilih Options dari daftar pilihan yang muncul.
- Akan muncul jendela dialog Excel Options. Pilih Advanced.
- Gulir ke bawah hingga Anda menemukan bagian Display. Pastikan kotak centang Show status bar telah dicentang.
- Klik OK untuk menyimpan pengaturan Anda.
2. Menyalin Nilai dengan Cepat
Ketika bekerja dengan lembar kerja Excel yang lebih besar, seringkali kita perlu menyalin nilai dari satu sel ke seluruh rangkaian lainnya. Salah satu cara untuk melakukannya secara cepat adalah dengan menggunakan bilah status. Berikut adalah langkah-langkahnya:
- Pilih sel yang berisi nilai yang ingin Anda salin.
- Lihat bilah status di bagian bawah jendela Excel. Nilai dari sel terpilih akan ditampilkan di bilah status.
- Di samping nilai tersebut, ada tanda plus (+).
- Klik tanda plus tersebut, dan Anda akan melihat kursor berubah menjadi tanda tambah (+).
- Drag kursor ke bawah atau ke samping untuk menyalin nilai ke sel lain sesuai dengan kebutuhan Anda.
Dengan menggunakan metode ini, Anda dapat menghemat waktu dan usaha dalam menyalin nilai-nilai yang sama secara berulang-ulang.
3. Mencari Informasi Tambahan
Bilah status juga dapat memberikan informasi tambahan tentang sel atau range yang dipilih, seperti jumlah angka di dalam range atau rata-rata dari angka tersebut. Langkah-langkah berikut menggambarkan bagaimana Anda dapat menggunakan fitur ini:
- Pilih range yang ingin Anda periksa informasinya.
- Lihat bilah status dan perhatikan informasi yang ditampilkan.
- Jika Anda ingin melihat informasi lebih lengkap, klik kanan pada bilah status.
- Akan muncul menu konteks. Pilih opsi yang relevan, seperti Sum atau Average.
- Angka yang sesuai dengan opsi yang Anda pilih akan ditampilkan di bilah status.
Dengan menggunakan fitur ini, Anda dapat dengan mudah mengetahui informasi penting tentang data yang dipilih tanpa harus melakukan perhitungan manual atau menggunakan rumus yang kompleks.
Kesimpulan
Mengoptimalkan penggunaan Excel melibatkan pemahaman tentang semua fitur dan fungsionalitasnya. Dalam panduan ini, kami telah membahas cara memanfaatkan bilah status untuk menyalin nilai dengan cepat dan mencari informasi tambahan tentang data yang dipilih. Dengan menguasai fitur ini, Anda akan dapat meningkatkan efisiensi kerja Anda dalam penggunaan Excel. Jadi, jangan ragu untuk mencoba langkah-langkah di atas dan jelajahi lebih lanjut fitur-fitur lainnya yang tersembunyi dalam aplikasi ini.










