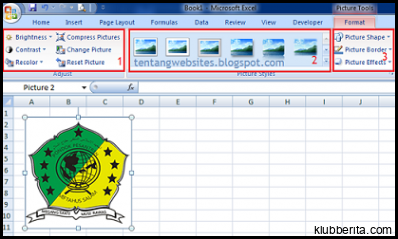
Mengubah dan Mengedit Gambar di Excel: Panduan Tutorial Windows
Pendahuluan
Pada tutorial ini, kita akan membahas cara mengubah dan mengedit gambar di Excel menggunakan berbagai fitur dan alat yang tersedia. Dalam proses ini, Anda akan belajar bagaimana menyisipkan gambar, mengatur ukuran dan posisi gambar, serta menerapkan efek visual untuk meningkatkan tampilan lembar kerja Anda.
Menyisipkan Gambar ke dalam Lembar Kerja
Langkah pertama adalah menyisipkan gambar ke dalam lembar kerja Excel. Berikut adalah langkah-langkahnya:
- Buka lembar kerja Excel yang ingin Anda tambahkan gambar.
- Pilih tab Insert di toolbar atas.
- Klik pada opsi Picture atau Clip Art untuk memilih sumber gambar yang ingin Anda sisipkan.
- Telusuri folder atau drive komputer Anda untuk menemukan gambar yang diinginkan.
- Pilih gambar dan klik Insert untuk menyisipkannya ke dalam lembar kerja.
Mengatur Ukuran dan Posisi Gambar
Selanjutnya, setelah menyisipkan gambar ke dalam lembar kerja, penting untuk mengatur ukuran dan posisi gambarnya agar sesuai dengan tata letak yang diinginkan. Berikut panduan langkah demi langkahnya:
- Klik kanan pada gambar yang ingin Anda ubah ukuran atau posisinya.
- Pilih opsi Size and Properties untuk membuka panel kontrol.
- Di panel kontrol, ubah atau sesuaikan ukuran gambar menggunakan opsi-opsi yang tersedia. Anda dapat mengubah lebar, tinggi, dan rasio aspek gambarnya.
- Untuk mengatur posisi gambar, Anda bisa menggunakan fitur Position di panel kontrol. Anda dapat memposisikan gambar secara relatif terhadap sel, kolom, atau baris tertentu.
Mengedit Gambar dengan Efek Visual
Selain mengatur ukuran dan posisi gambar, Excel juga menyediakan berbagai efek visual untuk memperindah tampilan gambar di lembar kerja. Berikut adalah langkah-langkah untuk menerapkan efek visual tersebut:
- Pilih gambar yang ingin Anda beri efek visual.
- Klik kanan pada gambar dan pilih opsi Format Picture.
- Akan terbuka panel kontrol Format Picture di samping kanan layar.
- Pada panel ini, Anda akan menemukan berbagai pilihan untuk mengedit tampilan gambar. Misalnya, Anda dapat menyesuaikan kecerahan dan kontrasnya, memberi bayangan dan refleksi kepada objek, serta menerapkan gaya filter unik yang tersedia.
- Cobalah untuk bereksperimen dengan efek-efek ini agar mendapatkan tampilan yang sesuai dengan preferensi Anda.
Kesimpulan
Mengubah dan mengedit gambar di Excel adalah langkah penting untuk meningkatkan tampilan dan kejelasan lembar kerja Anda. Dengan menyisipkan gambar, mengatur ukuran dan posisi secara tepat, serta menerapkan efek visual yang sesuai, Anda dapat menciptakan lembar kerja yang lebih menarik dan informatif. Jangan ragu untuk bereksperimen dengan berbagai fitur Excel ini dan temukan cara terbaik untuk memanfaatkannya dalam pekerjaan sehari-hari Anda.










