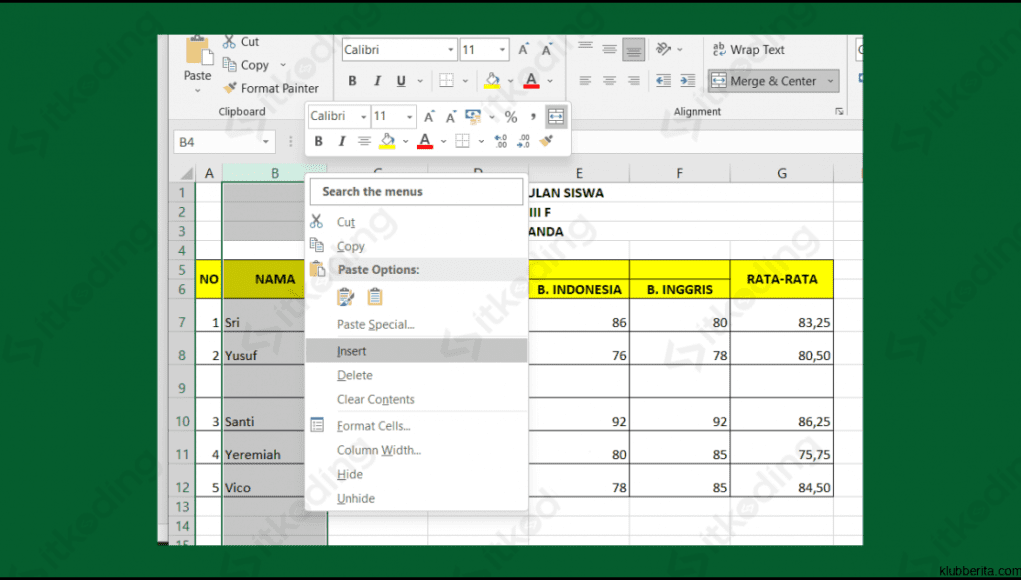Setelah menemukan teknik yang tepat, mengelompokkan dan memisahkan baris dan kolom di Excel bukan lagi tugas yang mengerikan. Dengan beberapa klik sederhana, Anda dapat segera melihat data Anda dalam format yang jauh lebih terorganisir dan mudah dipahami. Tak perlu lagi merasa kewalahan dengan jumlah data yang besar atau bingung bagaimana cara mengatur ulang kolom.
Inilah jembatan antara sebelum dan sesudah – panduan praktis ini tentang “Mudahnya Mengelompokkan & Memisahkan Baris dan Kolom di Excel”. Artikel ini akan memberikan Anda langkah demi langkah detil dalam menggunakan fungsionalitas pengelompokan dan pemisahan Excel dengan mudah. Dengan menggunakan terminologi teknikal unik namun mudah dipahami, kami akan membantu Anda menguasai keterampilan penting ini dalam waktu singkat.
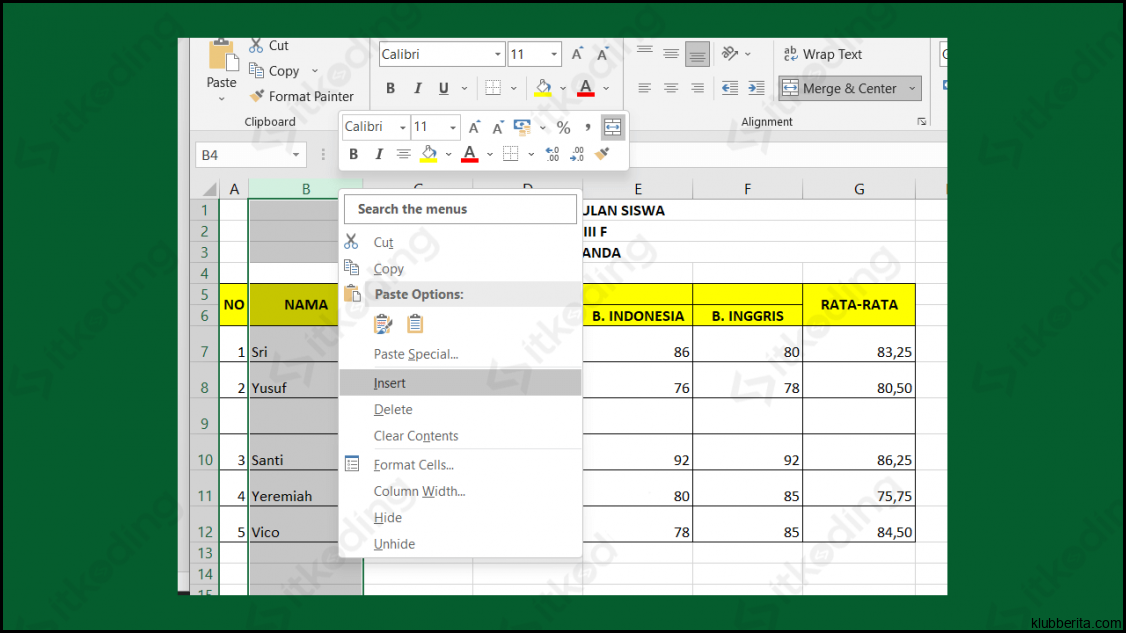
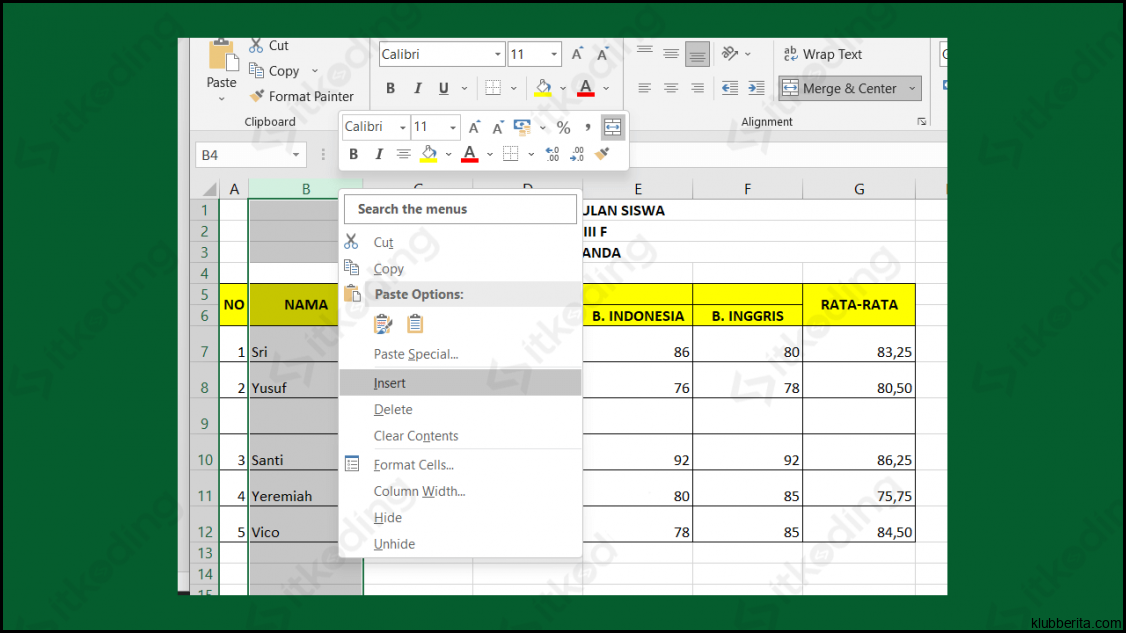
Baris dan kolom dalam Excel adalah dua konsep krusial yang perlu dipahami untuk mengelola data dengan efisien. Dalam artikel ini, kita akan membahas bagaimana mudahnya mengelompokkan dan memisahkan baris dan kolom di Excel.
1. Mengelompokkan Baris di Excel
Mengelompokkan baris data dalam spreadsheet Excel memungkinkan Anda untuk menyembunyikan baris yang tidak perlu ditampilkan sementara mempertahankan struktur dan keutuhan data. Berikut adalah langkah-langkahnya:
1.1 Menentukan Kriteria Pemilihan Baris
Sebelum mengelompokkan baris di Excel, Anda perlu menentukan kriteria pemilihan baris yang ingin digunakan sebagai panduan pengelompokan. Misalnya, jika Anda ingin mengelompokkan semua baris dengan nilai penjualan lebih dari 1000, Anda dapat menggunakan filter otomatis dalam langkah selanjutnya.
1.2 Menerapkan Filter pada Data
Setelah menentukan kriteria pemilihan, langkah berikutnya adalah menerapkan fitur filter pada data di Excel. Anda dapat melakukannya melalui menu “Data” dan memilih “Filter”. Setelah itu, muncul tanda panah kecil pada setiap header kolom.
1.3 Memfilter Data Sesuai Kriteria Pemilihan
Klik pada tanda panah kecil pada header kolom yang relevan (misalnya, kolom “Nilai Penjualan”) dan pilih kriteria pemilihan yang telah ditentukan sebelumnya (misalnya, > 1000). Excel akan secara otomatis menyembunyikan semua baris yang tidak memenuhi kriteria tersebut.
1.4 Mengelompokkan Baris yang Difilter
Setelah memfilter data sesuai kriteria pemilihan, Anda dapat mengelompokkan baris dengan mengklik kanan pada salah satu nomor baris dan memilih “Group”. Excel akan membentuk grup baru berdasarkan pengelompokan yang telah Anda lakukan.
2. Memisahkan Kolom di Excel
Memisahkan kolom data di Excel berguna ketika Anda memiliki data tergabung dalam satu kolom, tetapi ingin membaginya menjadi beberapa kolom terpisah. Berikut adalah langkah-langkahnya:
2.1 Menyiapkan Data Awal
Pastikan Anda memiliki data di satu kolom yang ingin dipisahkan menjadi beberapa kolom terpisah. Misalnya, jika Anda memiliki daftar nama lengkap dalam satu kolom (nama depan dan nama belakang), Anda dapat membaginya menjadi dua kolom terpisah untuk lebih mudah dikelola.
2.2 Menggunakan Fitur Text to Columns
Excel menyediakan fitur “Text to Columns” yang dapat digunakan untuk memisahkan data dalam satu kolom menjadi beberapa kolom terpisah berdasarkan pemisah tertentu (misalnya, spasi atau tanda koma). Untuk menggunakan fitur ini, pilih sel atau rangkaian sel yang berisi data yang ingin Anda pisahkan kemudian pilih menu “Data” dan “Text to Columns”.
2.3 Memilih Tipe Pemisah
Setelah memilih “Text to Columns”, akan muncul jendela pop-up. Di sini, Anda bisa memilih tipe pemisah yang digunakan dalam data Anda (misalnya, spasi atau tanda koma). Pilihlah sesuai dengan karakter pemisah yang ada pada data awal.
2.4 Menentukan Format Kolom Hasil
Setelah menentukan tipe pemisah, pada langkah ini Anda dapat menentukan format kolom yang dihasilkan setelah pemisahan. Misalnya, jika Anda ingin hasilnya berada di kolom-kolom baru sebelah kanan data awal, pilih opsi “Delimited” dan sesuaikan format kolomnya.
Dengan mengikuti langkah-langkah di atas, Anda dapat dengan mudah mengelompokkan dan memisahkan baris serta kolom di Excel sesuai kebutuhan. Hal ini akan membantu menyederhanakan analisis dan pengelolaan data dalam spreadsheet Anda.