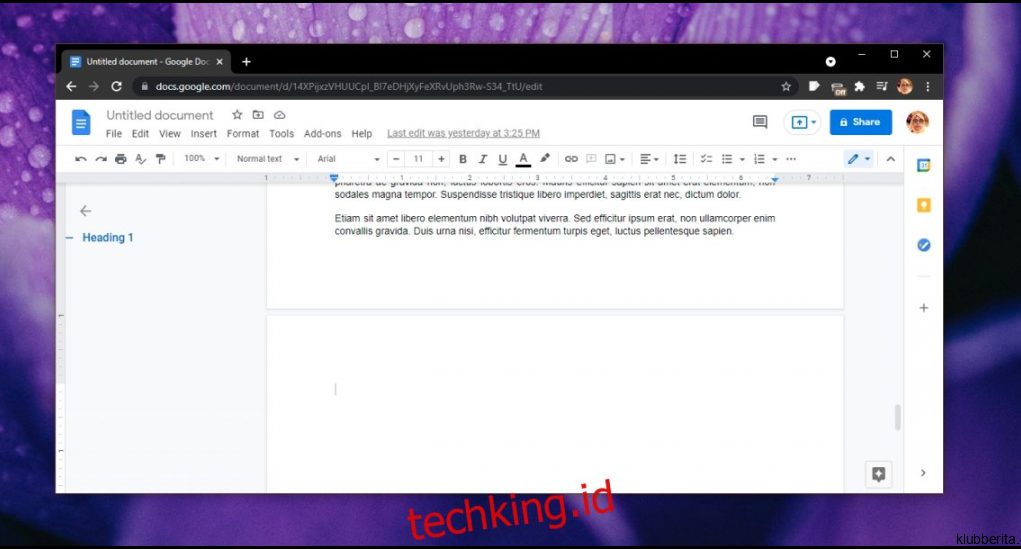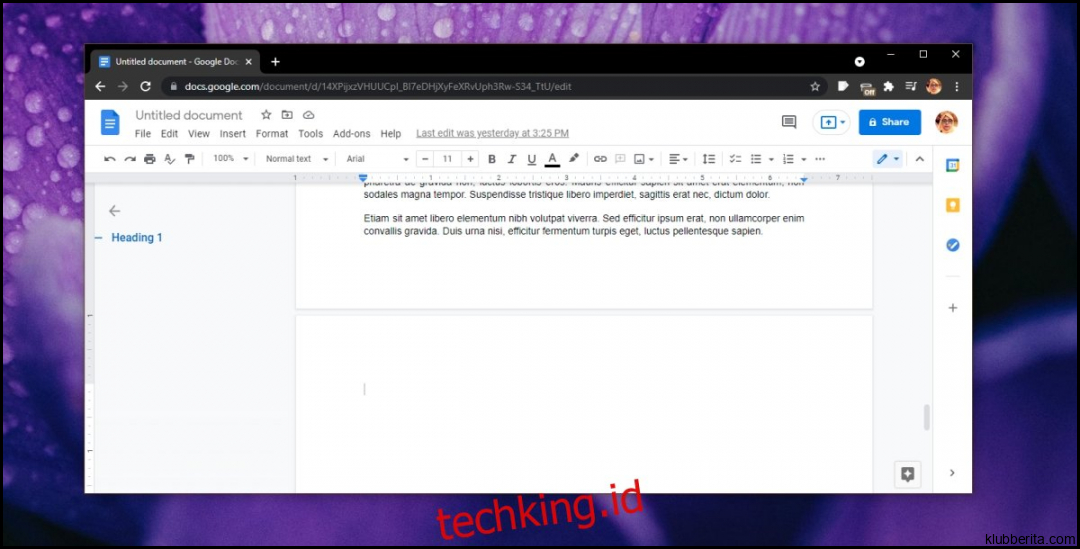
Pernahkah Anda mengalami halaman kosong yang terbentuk secara otomatis di Google Documents? Mungkin Anda pernah menyalin teks dari sumber lain atau telah menghapus beberapa bagian dokumen, dan akhirnya tertinggal dengan halaman kosong yang tidak diinginkan. Meskipun terlihat sepele, hal ini dapat mengganggu tampilan dokumen Anda dan membuatnya tampak kurang profesional. Untungnya, ada beberapa cara mudah untuk mengatasi masalah ini. Dalam artikel ini, kita akan membahas langkah-langkah sederhana untuk menghilangkan halaman kosong di Google Documents.
1. Menemukan Halaman Kosong
Langkah pertama dalam mengatasi masalah halaman kosong adalah menemukan lokasinya di dalam dokumen. Namun, terkadang sangat sulit untuk melihat langsung karena beberapa alasan, seperti format teks atau gambar yang memenuhi layar. Oleh karena itu, kita perlu menggunakan fitur pencarian Ctrl + F untuk mencari kata kunci atau frasa yang dapat membantu kita menemukan halaman kosong dengan cepat.
2. Menghapus Karakter Tersembunyi
Salah satu penyebab umum munculnya halaman kosong adalah adanya karakter tersembunyi seperti spasi ganda atau karakter baris baru yang tidak terlihat secara kasat mata. Untuk membersihkan karakter-karakter ini, klik pada menu Edit dan pilih Find and Replace (Cari dan Ganti). Ketikkan spasi ganda atau karakter baris baru dalam kolom Find (Cari), lalu biarkan kolom Replace (Ganti) kosong. Pilih opsi Replace all (Ganti semua) untuk menghapus karakter-karakter tersembunyi tersebut dari seluruh dokumen.
3. Menggunakan Fitur Show Ruler (Tampilkan Garis Pengukur)
Fitur Show Ruler dapat sangat membantu dalam menghilangkan halaman kosong di Google Documents. Anda dapat mengaktifkannya dengan mengklik pada menu View, kemudian pilih opsi Show Ruler. Setelah aktif, Anda akan melihat dua garis pengukur di atas dan di sebelah kiri dokumen.
Dengan menggunakan garis pengukur ini, Anda dapat memastikan bahwa tidak ada paragraf atau ruang kosong yang memanjang secara tidak perlu. Jika ada, Anda bisa menyesuaikan lebar atau tinggi paragraf tersebut agar sesuai dengan kebutuhan Anda.
4. Menyesuaikan Margin dan Ukuran Kertas
Penyebab lain dari halaman kosong adalah margin atau ukuran kertas yang tidak tepat. Google Documents memberikan pilihan untuk menyesuaikan margin dan ukuran kertas sesuai dengan preferensi Anda. Untuk mengubah margin, klik pada menu File, pilih opsi Page Setup, lalu atur margin sesuai keinginan Anda.
Selain itu, jika dokumen merupakan gabungan dari beberapa sumber, pastikan bahwa ukuran kertas yang digunakan secara konsisten di seluruh bagian dokumen tersebut. Gunakan opsi File dan pilih Page Setup untuk memeriksa dan menyesuaikan ukuran kertas yang digunakan.
5. Menggunakan Fitur Print Layout (Tampilan Cetak)
Terakhir, gunakan fitur Print Layout untuk melihat tampilan final dokumen Anda secara keseluruhan. Fitur ini memberikan gambaran yang jelas tentang bagaimana halaman kosong dan elemen-elemen lainnya pada dokumen akan terlihat saat dicetak.
Dengan mengklik pada menu View dan memilih opsi Print Layout, Anda dapat dengan mudah mengidentifikasi dan menghilangkan halaman kosong yang tidak diinginkan. Anda juga dapat melakukan penyesuaian lainnya jika diperlukan, seperti menggabungkan beberapa paragraf atau mengatur ulang gambar agar tampilan lebih harmonis.
Melalui langkah-langkah sederhana di atas, Anda dapat dengan mudah menghilangkan halaman kosong di Google Documents dan meningkatkan tampilan profesional dokumen Anda. Ingatlah bahwa penampilan yang rapi dan teratur akan memberikan kesan positif kepada pembaca atau audiens Anda. Jaga kualitas dokumen dengan cermat untuk menciptakan pengalaman membaca yang nyaman bagi semua pihak yang terlibat.
Sekarang, saatnya mulai menyunting dokumen Anda dan menyingkirkan halaman kosong!