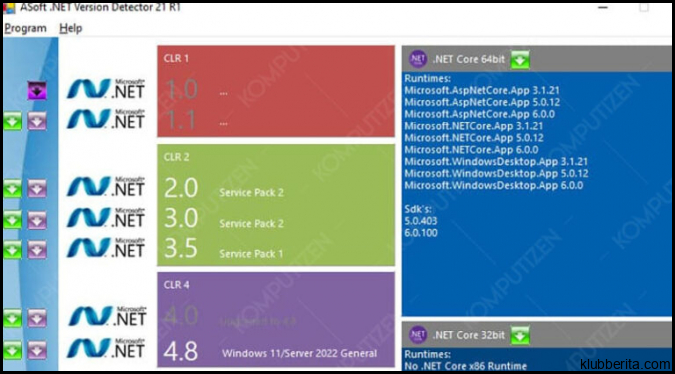
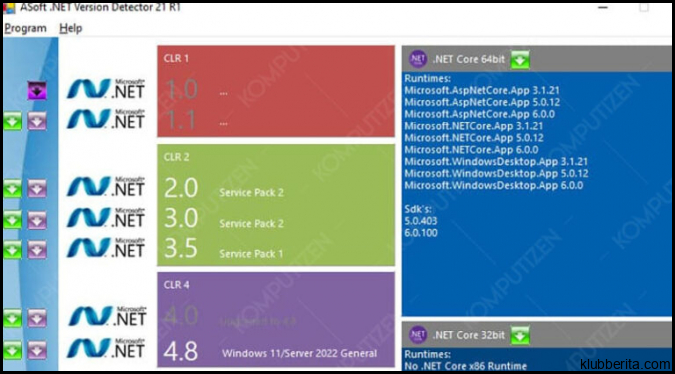
Rahasia Terungkap: 4 Cara Cek Versi Net Framework Di Windows
Jika Anda seorang pengguna Windows, mungkin Anda sudah tidak asing lagi dengan .NET Framework. NET Framework adalah sebuah platform perangkat lunak yang dikembangkan oleh Microsoft untuk mendukung aplikasi-aplikasi Windows. Namun, mungkin tidak semua pengguna tahu versi mana dari .NET Framework yang terpasang di komputer mereka. Dalam artikel ini, kami akan membagikan empat cara untuk memeriksa versi .NET Framework di Windows.
1. Menggunakan Command Prompt (CMD)
Cara pertama untuk mengecek versi .NET Framework adalah melalui Command Prompt (CMD). Berikut adalah langkah-langkahnya:
- Buka Command Prompt dengan cara menekan tombol “Windows” + “R” secara bersamaan, kemudian ketik “cmd” dan tekan Enter.
- Pada jendela Command Prompt, ketik perintah berikut:
reg query "HKEY_LOCAL_MACHINESOFTWAREMicrosoftNET Framework SetupNDP", lalu tekan Enter. - Akan muncul daftar subkey yang berisi informasi tentang versi .NET Framework yang terpasang pada komputer Anda.
- Perhatikan nilai dari masing-masing subkey untuk mengetahui versi .NET Framework yang sedang digunakan.
2. Melalui Registry Editor
Cara kedua adalah dengan menggunakan Registry Editor. Langkah-langkahnya sebagai berikut:
- Buka Registry Editor dengan cara menekan tombol “Windows” + “R” secara bersamaan, kemudian ketik “regedit” dan tekan Enter.
- Navigasikan ke direktori berikut:
HKEY_LOCAL_MACHINESOFTWAREMicrosoftNET Framework SetupNDP. - Pada folder “NDP”, Anda akan menemukan beberapa subfolder dengan nama versi .NET Framework yang berbeda.
- Klik pada setiap subfolder untuk melihat informasi rinci tentang versi .NET Framework yang terpasang.
3. Menggunakan Visual Studio Developer Command Prompt
Cara ketiga adalah dengan menggunakan Visual Studio Developer Command Prompt. Jika Anda telah menginstal Visual Studio di komputer Anda, berikut adalah langkah-langkahnya:
- Buka Visual Studio Developer Command Prompt melalui Start Menu atau melalui direktori instalasi Visual Studio.
- Pada jendela command prompt, ketik perintah
cl /?dan tekan Enter. - Akan muncul informasi tentang versi .NET Framework yang terpasang pada komputer Anda.
4. Melalui Control Panel
Cara terakhir adalah dengan menggunakan Control Panel. Berikut adalah langkah-langkahnya:
- Klik kanan pada tombol “Start” di pojok kiri bawah layar Anda, lalu pilih “Control Panel”.
- Pada jendela Control Panel, cari dan klik pada opsi “Programs”.
- Di bawah opsi “Programs”, pilih “Programs and Features”.
- Akan muncul daftar program yang terpasang di komputer Anda. Cari dan klik pada “.NET Framework” atau “Microsoft .NET”.
- Informasi tentang versi .NET Framework yang terpasang akan ditampilkan.
Demikianlah empat cara sederhana untuk memeriksa versi .NET Framework di Windows Anda. Dengan mengetahui versi yang terpasang, Anda bisa memastikan kompatibilitas aplikasi yang akan dijalankan pada komputer Anda. Semoga informasi ini bermanfaat!










