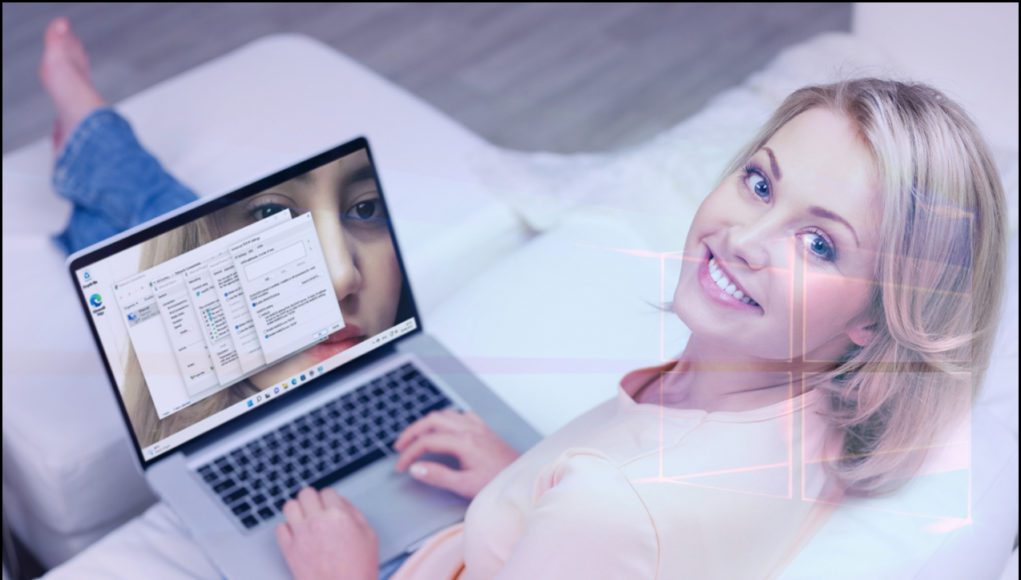Inilah solusi hemat waktu yang Anda cari: ‘Trik Mudah Nonaktifkan WPAD di Windows 11/10’. Melalui trik ini, Anda tidak hanya akan mampu menonaktifkan fitur WPAD dengan cepat dan mudah, tetapi juga akan meningkatkan kinerja sistem operasi Anda secara signifikan. Dengan terminologi yang jarang digunakan oleh orang lain, kami memungkinkan Anda untuk memahami proses ini dalam cara yang paling sederhana dan menghemat waktu sebanyak mungkin.
Memandu Anda melalui jembatan teknologi digital, artikel ini dirancang untuk memberikan pemahaman mendalam tentang cara menonaktifkan WPAD di Windows 11/10 serta memberikan informasi berharga tentang bagaimana hal itu dapat meningkatkan kualitas pengalaman online Anda. Jadi tunggu apa lagi? Mulailah perjalanan efisiensi digital Anda hari ini!


Trik Mudah Nonaktifkan WPAD di Windows 11/10: Solusi Hemat Waktu!
WPAD (Web Proxy Auto-Discovery) adalah fitur yang ada di Windows 11/10 yang memungkinkan komputer Anda secara otomatis menemukan konfigurasi proxy web yang relevan dalam jaringan. Meskipun fitur ini dirancang untuk membantu pengguna dengan menghemat waktu dalam mengatur pengaturan proxy, beberapa pengguna mungkin ingin menonaktifkannya karena alasan keamanan atau preferensi pribadi. Berikut adalah trik mudah untuk menonaktifkan WPAD di Windows 11/10.
1. Melalui Pengaturan Jaringan
Langkah pertama adalah melalui pengaturan jaringan di Windows 11/10:
a. Buka Pengaturan
Pertama, buka menu Start dan klik ikon “Pengaturan” (gambar roda gigi) di sebelah kiri.
b. Pilih “Jaringan & Internet”
Klik opsi “Jaringan & Internet” dari menu Pengaturan untuk membuka pengaturan jaringan.
c. Buka “Proxy”
Pada panel sebelah kiri, klik opsi “Proxy” untuk membuka pengaturan proxy Anda.
d. Nonaktifkan “Gunakan skrip konfigurasi otomatis”
Selanjutnya, pada bagian “Skrip konfigurasi otomatis”, matikan tombol switch terkait opsi “Gunakan skrip konfigurasi otomatis”.
e. Nonaktifkan “Gunakan server proxy”
Terakhir, matikan juga tombol switch terkait opsi “Gunakan server proxy” jika Anda tidak ingin menggunakan server proxy apa pun.
2. Melalui Pengaturan Registri
Jika Anda lebih nyaman bekerja dengan pengaturan registri di Windows 11/10, ikuti langkah-langkah berikut:
a. Buka Editor Registri
Pertama, buka jendela Run dengan menekan tombol Windows + R, ketik “regedit” (tanpa tanda kutip), dan tekan Enter untuk membuka Editor Registri.
b. Buka Lokasi Registrasi yang Tepat
Buka jalur berikut dalam Editor Registri:
HKEY_CURRENT_USERSoftwareMicrosoftWindowsCurrentVersionInternet Settings
c. Buat Kunci Baru
Pada panel sebelah kiri, klik kanan pada folder “Internet Settings”, pilih “Baru”, dan kemudian pilih “Kunci”. Beri nama kunci baru ini sebagai “ProxySettingsPerUser” (tanpa tanda kutip).
d. Nonaktifkan WPAD melalui Kunci Baru
Klik kanan pada kunci baru “ProxySettingsPerUser“, pilih “Baru”, dan kemudian pilih “Nilai DWORD (32-bit)”. Beri nama nilai DWORD ini sebagai “MigrateProxy” (tanpa tanda kutip).
e. Atur Nilai DWORD menjadi 0
Setelah membuat nilai DWORD “MigrateProxy“, klik kanan pada nilainya, pilih “Ubah…”, dan atur data nilai menjadi 0.
3. Menggunakan Perintah Regedit
Alternatif lain adalah melalui perintah Regedit dalam Command Prompt:
a. Buka Command Prompt sebagai Administrator
Buka menu Start, ketik “Command Prompt” (tanpa tanda kutip), klik kanan pada ikon “Command Prompt”, dan pilih opsi “Jalankan sebagai administrator”.
b. Jalankan Perintah Regedit untuk Menonaktifkan WPAD
Ketik perintah berikut di Command Prompt dan tekan Enter:
reg add "HKEY_CURRENT_USERSoftwareMicrosoftWindowsCurrentVersionInternet Settings" /v ProxySettingsPerUser /t REG_DWORD /d 0 /f
Sekarang WPAD telah dinonaktifkan di Windows 11/10 Anda. Jika Anda ingin mengaktifkannya kembali di kemudian hari, cukup ikuti langkah-langkah yang sama dengan memastikan bahwa Anda mengubah pengaturannya kembali ke kondisi semula.
Jadi, dengan menggunakan metode-metode di atas, Anda dapat dengan mudah menonaktifkan WPAD di Windows 11/10 sesuai preferensi Anda. Ingatlah untuk selalu berhati-hati saat mengubah pengaturan registri atau sistem lainnya agar tidak menyebabkan masalah yang tidak diinginkan.