Setelah memahami tutorial mudah ini, Anda tidak perlu lagi merasa bingung atau cemas saat menghadapi ‘Kode Kesalahan 3’ di Google Chrome. Talenta baik yang ada dalam diri Anda dibutuhkan untuk mencapai efisiensi maksimal, dan tentunya ini tidak harus terhalang oleh hambatan teknis seperti ‘Kode Kesalahan 3’.
Untuk itulah alasan dari hadirnya artikel ini, sebagai jembatan antara kebingungan awal Anda dengan penyelesaian efektif. Kita akan membahas secara tuntas tentang cara memperbaiki “Kode Kesalahan 3” pada Google Chrome dengan metode yang mudah dan sederhana untuk dipahami. Jadi mari kita mulai langkah demi langkah untuk membebaskan diri dari masalah teknis ini serta meraih kembali kendali atas produktivitas digital Anda di platform Google Chrome.
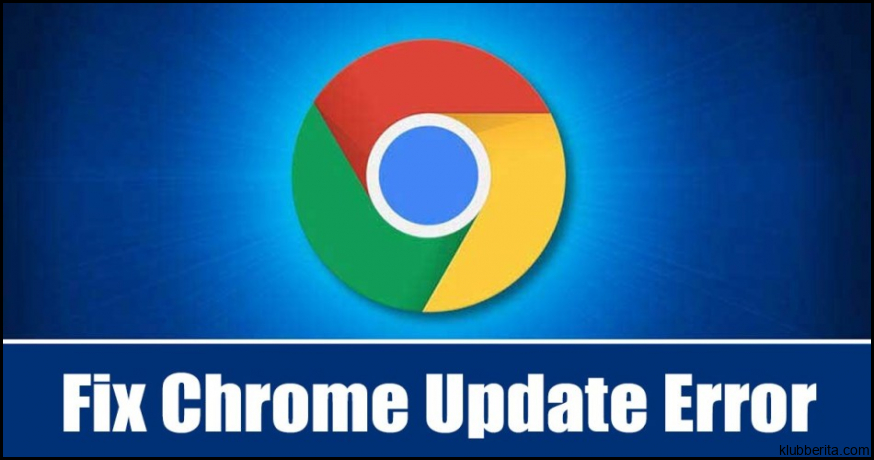
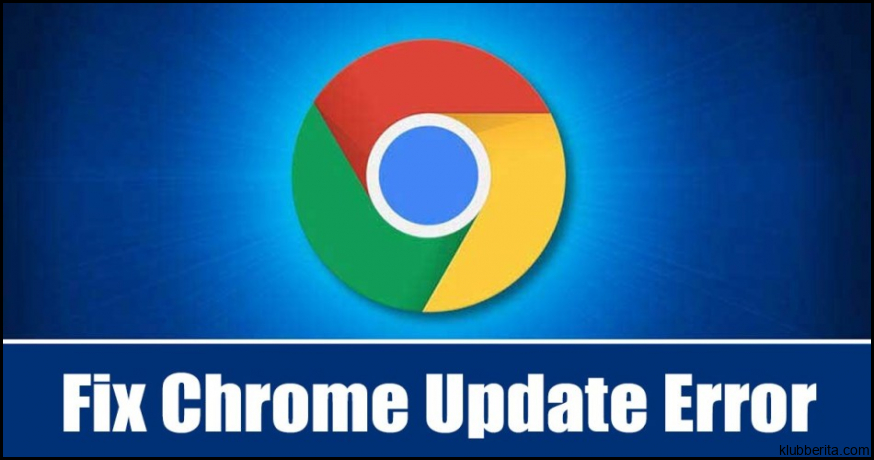
Kode Kesalahan 3 di Google Chrome adalah salah satu masalah yang sering dihadapi oleh pengguna saat mereka mencoba untuk membuka browser favorit mereka. Ketika kesalahan ini muncul, pengguna mungkin mengalami kesulitan dalam mengakses halaman web yang diinginkan atau melakukan tugas-tugas online mereka secara efisien. Untungnya, ada beberapa langkah sederhana yang dapat diambil untuk memperbaiki masalah ini dan melanjutkan penjelajahan tanpa hambatan. Dalam tutorial ini, kami akan memberikan panduan langkah demi langkah tentang bagaimana cara mudah memperbaiki kode kesalahan 3 di Google Chrome.
Pembersihan Cache dan Data Browser
Langkah pertama dalam memperbaiki kode kesalahan 3 adalah dengan membersihkan cache dan data browser Anda. Cache adalah tempat penyimpanan sementara yang digunakan oleh browser untuk menyimpan data dari situs web yang Anda kunjungi secara reguler. Namun, kadang-kadang cache dapat menjadi korup atau terisi karena berbagai alasan, menyebabkan masalah seperti kode kesalahan 3.
Untuk membersihkan cache dan data browser Anda, ikuti langkah-langkah berikut:
1. Buka Pengaturan Browser
Di sudut kanan atas jendela Chrome, klik ikon “Menu” (tiga titik vertikal). Pilih “Pengaturan” dari menu dropdown yang muncul.
2. Temukan Bagian Privasi dan Keamanan
Setelah membuka pengaturan, gulir ke bawah hingga Anda menemukan bagian “Privasi dan Keamanan”.
3. Hapus Data Penjelajahan
Di bawah bagian “Privasi dan Keamanan”, klik opsi “Hapus data penjelajahan” untuk membersihkan cache dan data lainnya.
Setelah mengikuti langkah-langkah di atas, restart kembali Google Chrome dan periksa apakah kode kesalahan 3 masih muncul saat menjelajah. Jika masih ada masalah, lanjutkan ke langkah berikutnya.
Nonaktifkan Ekstensi yang Bermasalah
Kode Kesalahan 3 di Google Chrome juga dapat disebabkan oleh ekstensi yang tidak kompatibel atau bermasalah. Untuk memperbaiki masalah ini, Anda perlu menonaktifkan sementara semua ekstensi browser Anda dan memeriksa apakah masalahnya teratasi.
Berikut adalah langkah-langkah untuk menonaktifkan ekstensi:
1. Buka Pengaturan Ekstensi
Pada jendela Chrome, ketik “chrome://extensions/” (tanpa tanda kutip) di bilah alamat browser dan tekan Enter.
2. Nonaktifkan Ekstensi Secara Individual
Di halaman ekstensi, nonaktifkan setiap ekstensi satu per satu dengan mengklik tombol toggle (on/off) yang terletak di sebelah setiap ekstensi.
Setelah menonaktifkan semua ekstensi, restart kembali Google Chrome dan periksa apakah kode kesalahan 3 masih muncul. Jika tidak ada lagi kesalahan, kemungkinan masalahnya terletak pada salah satu ekstensi yang baru saja Anda nonaktifkan. Periksa ulasan pengguna dan pembaruan terbaru untuk mengetahui apakah ada perbaikan yang tersedia.
Cara Menghapus dan Memasang Ulang Google Chrome
Jika langkah-langkah sebelumnya tidak berhasil memperbaiki kode kesalahan 3 di Google Chrome, langkah akhir yang dapat Anda coba adalah menghapus dan memasang ulang seluruh aplikasi browser. Ini akan mengembalikan Chrome ke pengaturan defaultnya dan dapat membantu mengatasi masalah yang persisten.
Di sini adalah panduan lengkap tentang cara menghapus dan memasang ulang Google Chrome:
1. Hapus Aplikasi Google Chrome dari Komputer Anda
Pada Windows: Buka “Control Panel” melalui menu Start, pilih “Programs” atau “Programs and Features”, cari “Google Chrome”, lalu klik tombol “Uninstall”.
Pada Mac: Buka folder “Applications”, temukan ikon Google Chrome, klik kanan ikon tersebut, dan pilih opsi “Move to Trash”.
2. Unduh Dan Pasang Ulang Google Chrome
Kunjungi situs resmi Google Chrome di https://www.google.com/chrome/ untuk mendapatkan versi terbaru. Klik tombol “Download Chrome” dan ikuti petunjuk untuk menginstal kembali aplikasi di komputer Anda.
Setelah mengikuti langkah-langkah di atas, buka kembali Google Chrome dan periksa apakah kode kesalahan 3 masih muncul saat menjelajah. Jika masih ada masalah, ada kemungkinan masalah tersebut terletak pada sistem operasi atau pengaturan lain di komputer Anda. Dalam hal ini, pertimbangkan untuk menghubungi dukungan teknis untuk bantuan lebih lanjut.
Sekarang Anda memiliki panduan langkah demi langkah yang mudah untuk memperbaiki kode kesalahan 3 di Google Chrome. Dengan membersihkan cache, menonaktifkan ekstensi bermasalah, atau bahkan menghapus dan memasang ulang program jika diperlukan, Anda dapat mengatasi masalah ini dan melanjutkan penjelajahan web tanpa hambatan.









