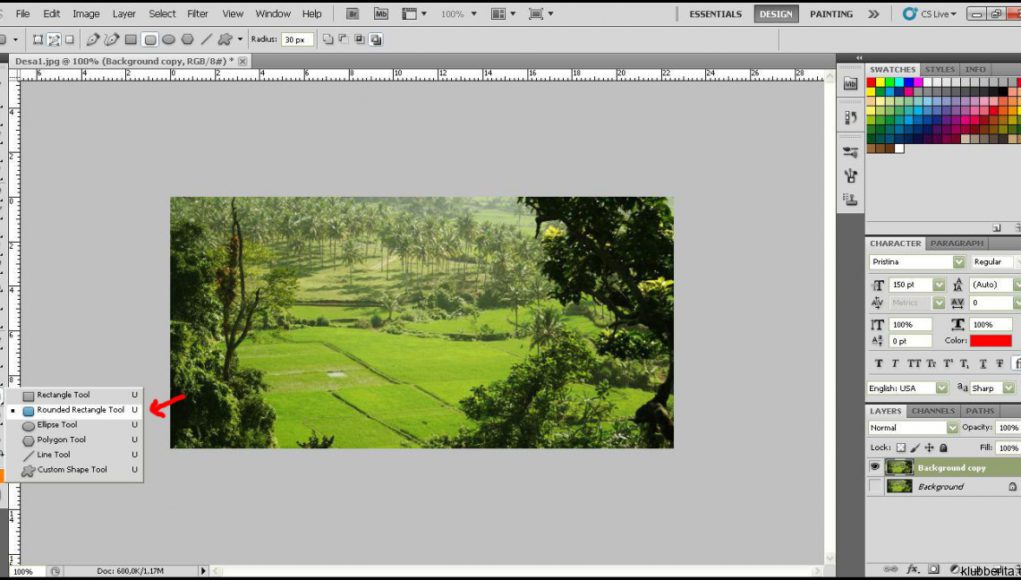Bagi Anda yang senang mengedit gambar atau foto, pastinya sangat menyenangkan apabila Anda dapat menambahkan sedikit sentuhan kreatif ke dalamnya. Salah satu cara yang dapat dilakukan adalah dengan menambahkan sudut bulat pada gambar. Hal ini akan memberikan tampilan yang lebih halus dan elegan pada gambar tersebut. Jika Anda menggunakan software editing foto seperti Adobe Photoshop, Anda dapat dengan mudah menambahkan sudut bulat pada gambar tanpa harus mengambil langkah yang rumit. Dalam artikel ini, kami akan membahas bagaimana menambahkan sudut bulat pada gambar di Photoshop secara mudah dan cepat.
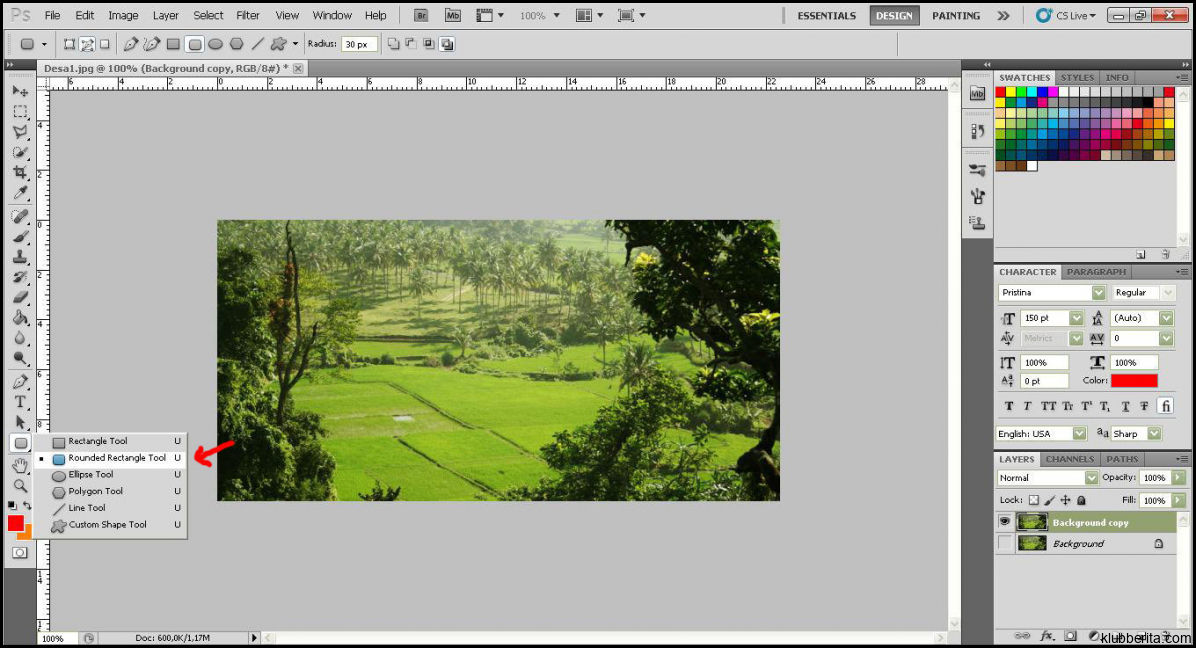
Photoshop adalah salah satu program desain grafis terpopuler di dunia. Namun, untuk sebagian orang, penggunaan Photoshop bisa menjadi sulit karena banyak fitur-fitur yang tersedia. Salah satu fitur yang sering digunakan adalah menambahkan sudut bulat pada gambar. Di artikel ini, saya akan membahas cara menambahkan sudut bulat pada gambar di Photoshop.
1. Membuat gambar
Langkah pertama dalam menambahkan sudut bulat pada gambar di Photoshop adalah membuat gambar terlebih dahulu. Anda dapat membuat gambar dari awal atau menggunakan gambar yang sudah ada.
Jika Anda ingin membuat gambar dari awal, buka program Photoshop dan pilih File -> New. Setelah itu, tentukan ukuran dan resolusi gambar yang Anda inginkan dan klik OK.
Jika Anda ingin menggunakan gambar yang sudah ada, buka program Photoshop dan pilih File -> Open. Cari file gambar yang ingin Anda tambahkan sudut bulatnya dan klik Open.
2. Memilih layer
Setelah membuat atau membuka file gambar, langkah berikutnya adalah memilih layer di mana kita akan menambahkan sudut bulatnya. Pastikan bahwa layer terpilih dengan mengklik layer tersebut dalam panel Layers.
3. Menambahkan radius sudut bulat
Ketika layer telah terpilih, masuk ke tab Properties lalu cari bagian Roundness (atau disebut juga Radius) untuk menambahkan sudut bulat pada ujung kotak pada foto atau bentuk itu sendiri jika mengedit bentuk kurva seperti lingkaran atau oval melanui Pen Tool.
Anda bisa pilih roundness sesuai dengan diameter yang Anda inginkan, dan pastikan Link terpilih ke dua sisi; ketika Anda mengetik perubahan angka di bagian Roundness, semua sisi akan berubah. Klik dalam kotak radius dan arahkan kursor (kotak pilihan) sampai panah kecil muncul lalu geser slide tab sekitar 11 hingga 20 untuk membuat sudut bulat.
4. Menyimpan gambar
Setelah menambahkan sudut bulat pada gambar, simpan gambar tersebut dengan memilih File -> Save As. Berikan nama file baru dan tentukan lokasi penyimpanan file tersebut. Pilih format file yang Anda inginkan, seperti JPEG atau PNG, dan klik Save.
Kesimpulan
Menambahkan sudut bulat pada gambar di Photoshop cukup mudah dilakukan jika Anda sudah familiar dengan program ini. Dalam tutorial ini, kita telah membahas cara membuat atau membuka gambar terlebih dahulu, memilih layer yang ingin kita tambahkan sudut bulatnya, menambahkan radius sudut bulat menggunakan slider di pengaturan Properti atau Radius di Corner menu editing shape menggunakan Pen Tool dan menyimpan gambar setelah selesai diedit. Dengan mengikuti langkah-langkah ini secara hati-hati dan teliti, Anda dapat dengan mudah menambahkan sudut bulat pada gambar di Photoshop untuk membuat desain yang lebih menarik dan elegan.