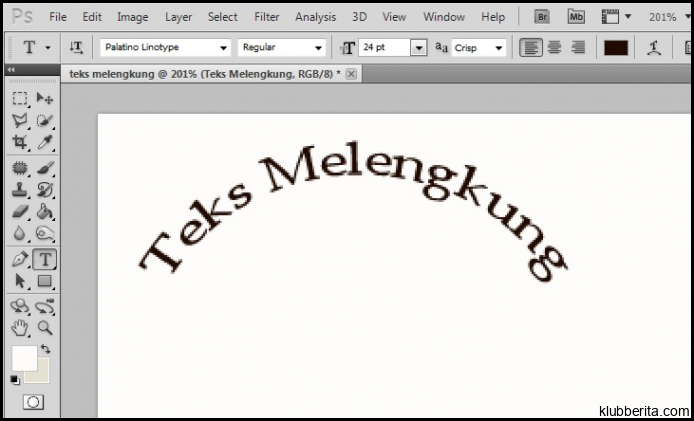
Windows adalah salah satu program desain grafis yang paling populer dan berpengaruh di dunia. Salah satu fitur yang sangat berguna dalam program ini adalah kemampuannya untuk melengkungkan teks di sekitar gambar. Dalam tutorial ini, saya akan memandu Anda langkah demi langkah untuk melengkungkan teks dengan sempurna menggunakan Photoshop.
Langkah pertama adalah membuka gambar yang ingin Anda gunakan sebagai latar belakang atau elemen visual utama dalam rancangan Anda. Pastikan gambar tersebut sesuai dengan tema dan pesan yang ingin Anda sampaikan dalam desain Anda. Setelah itu, buka tekstur teks dengan mengklik menu File dan memilih Open atau menggunakan pintasan keyboard Ctrl + O. Cari file teks yang ingin Anda gunakan dan klik Open.
Setelah membuka file teks, pilih alat Type Tool dari panel alat di sebelah kiri jendela Photoshop. Pastikan untuk memilih jenis huruf, ukuran, dan warna teks sesuai dengan keinginan Anda sebelum mulai mengetik. Setelah itu, klik pada area kerja tempat Anda ingin meletakkan teks dan ketiklah kata atau kalimat yang ingin ditampilkan.
Selanjutnya, perhatikan panel layer di sebelah kanan jendela Photoshop. Pastikan layer dengan teks dipilih (dengan mengkliknya) sebelum melanjutkan ke langkah berikutnya. Jika layer tidak terlihat, pastikan bahwa tampilannya tidak disembunyikan (jika iya, klik mata kecil di depan nama layer untuk menampilkannya kembali).
Setelah layer teks dipilih, klik kanan pada layer tersebut dan pilih Convert to Shape. Ini akan mengubah teks menjadi bentuk yang dapat dimodifikasi lebih lanjut. Sebagai contoh, jika Anda ingin melengkungkan teks menjadi lingkaran, pilih Ellipse Tool dari panel alat di sebelah kiri jendela Photoshop. Gambarlah lingkaran di sekitar teks, di mana bagian luar lingkaran akan menampilkan teks tersebut secara melengkung.
Setelah menggambar bentuk yang sesuai di sekitar teks, klik kanan pada layer bentuk tersebut dan pilih Create Clipping Mask. Ini akan membuat teks hanya terlihat dalam batas bentuk yang telah Anda gambar sebelumnya. Dengan begitu, Anda telah berhasil melengkungkan teks di sekitar gambar menggunakan Photoshop.
Selain cara dasar ini, Photoshop juga memiliki berbagai fitur lanjutan untuk mendapatkan efek lengkungan yang lebih rumit dan detail. Misalnya, Anda dapat menggunakan alat Warp untuk merubah tampilan lengkungan text dengan kontrol yang lebih presisi. Selain itu, dengan menggunakan filter dan efek seperti Liquify, Anda dapat memberikan dimensi yang lebih realistis pada tekstur lengkungan.
Dalam tutorial ini, kita telah mempelajari cara melengkungkan teks di sekitar gambar menggunakan Photoshop. Dengan mempraktikkan langkah-langkah tersebut secara berkala, Anda bisa mengasah kemampuan desain grafis Anda dengan menghasilkan karya-karya visual yang menarik perhatian. Jangan ragu untuk bereksperimen dengan berbagai jenis huruf, warna, dan tekstur untuk menciptakan desain yang unik dan menarik perhatian. Tetaplah berlatih dan Anda akan menjadi ahli dalam melengkungkan teks di sekitar gambar menggunakan Photoshop!










