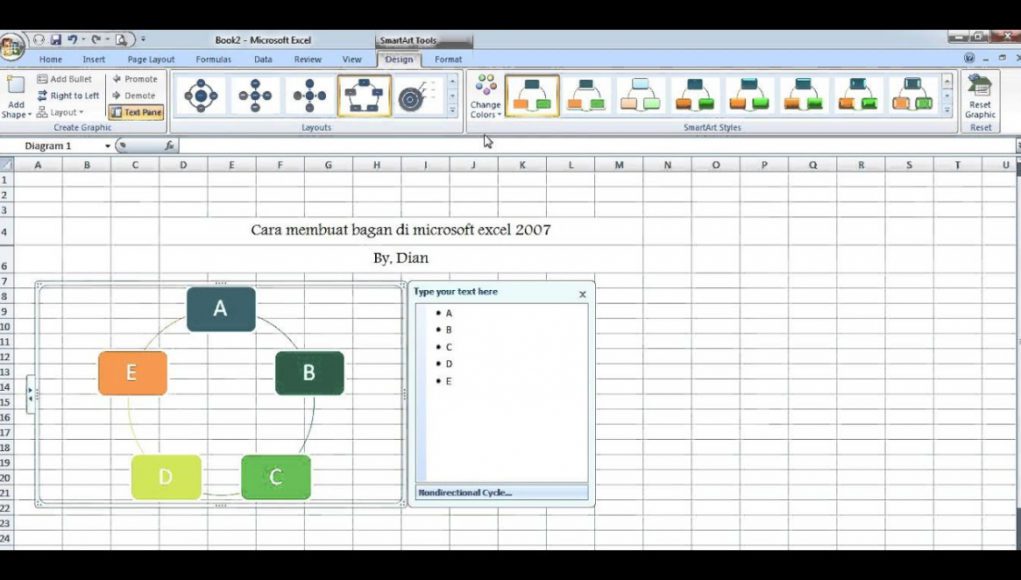Bagan langkah adalah alat visual yang sangat berguna yang dapat membantu Anda dengan mudah mengorganisir informasi dan membantu Anda memahami proses dengan baik. Dalam artikel ini, akan dibahas cara membuat bagan langkah di Excel. Tutorial ini akan memberikan panduan langkah demi langkah tentang cara membuat bagan langkah sederhana dari awal.
1. Langkah pertama: Membuat tabel
Langkah pertama dalam membuat bagan langkah adalah dengan membuat tabel excel dengan data lengkap. Pastikan bahwa semua data yang ingin Anda masukkan telah dimasukkan ke dalam tabel dan diatur dalam urutan yang benar.
Untuk memulai, buka program Excel dan pilih New Workbook. Kemudian, buat tabel dengan header untuk setiap kolom atau baris data, seperti judul kegiatan atau tugas, deskripsi singkat tentang apa itu, siapa yang bertanggung jawab atas itu, batas waktu kapan harus dilakukan dan status dari aktivitas tersebut.
Setelah semua data telah dimasukkan ke dalam tabel excel, pastikan bahwa Anda menyimpan file tersebut. Jangan lupa untuk menamai file secara khusus agar mudah ditemukan saat dicari nantinya.
2. Langkah kedua: Memformat Bagan Langkah
Setelah selesai membuat tabel pada tutorial windows cara membuat bagan langkah di Excel selanjutnya adalah memformat bagan agar terlihat lebih profesional. Sebelum menambahkan format pada bagan langkah pastikan bahwa data pada tabel terurut sesuai prioritas.
Pertama-tama pilih seluruh baris pada kolom Judul hingga ke kolom Status. Lalu klik menu tab Home -> Pilih Conditional Formatting -> Pilih New Rule -> Pilih format untuk mengisi sel. Disini Anda dapat memilih warna atau belum diisi. ini akan sangat membantu untuk menandai mana yang telah selesai dan apa yang masih harus dikerjakan.
Anda juga dapat menambahkan format pada header dalam bagan langkah tersebut, agar terlihat lebih menonjol dan mudah dibedakan. Dalam hal ini Anda dapat menggunakan teks bold atau modifikasi warna pada font yang digunakan.
3. Langkah ketiga: Menambahkan Gambar
Tidak ada yang lebih baik dalam membuat bagan langkah kecuali dengan menambahkan gambar sebagai visualisasi dari masing-masing langkah untuk memudahkan pemahaman. Pada tutorial windows cara membuat bagan langkah di Excel, menu Insert akan berguna.
Untuk melakukan ini, pilih seluruh baris pada kolom deskripsi singkat, lalu klik Insert. Kemudian pilih Picture dan arahkan ke file gambar yang ingin ditambahkan pada deskripsi singkat tersebut.
Centang opsi Move and size with cells agar gambar tetap berada di tempatnya bahkan ketika baris atau kolom digeser. Setelah itu, Anda dapat memindahkan gambar ke lokasi tertentu di bagan langkah dan mengubah ukuran sesuai preferensi.
Kesimpulan
Membuat bagan langkah di Excel sangat mudah dan bermanfaat untuk organisasi informasi. Dengan panduan sederhana tutorial windows cara membuat bagan langkah yang telah diberikan, setiap orang dapat membuat bagan langka dari awal dengan mudah dan cepat tanpa perlu khawatir bingung dengan banyak informasi yang harus masuk ke dalam tabel. Dengan menggunakan bagan langkah, akan lebih mudah untuk memantau dan mengikuti langkah-langkah yang seharusnya dilakukan dalam suatu proses secara bergambar dan visual.