Presentasi Powerpoint menjadi sarana yang cukup efektif dalam menyampaikan informasi dengan gambar dan teks yang menarik. Namun, seringkali gambar yang terlalu kecil dapat mengurangi nilai estetika presentasi. Untuk itu, memperbesar gambar selama presentasi dapat menjadi solusi yang tepat. Namun, tidak semua orang tahu bagaimana cara memperbesar gambar tersebut secara efektif. Oleh karena itu, kami akan memberikan panduan tutorial pada artikel ini tentang cara memperbesar gambar selama presentasi Powerpoint di Windows. Ikuti langkah-langkahnya dengan seksama untuk menambahkan nilai estetika pada hasil presentasimu!
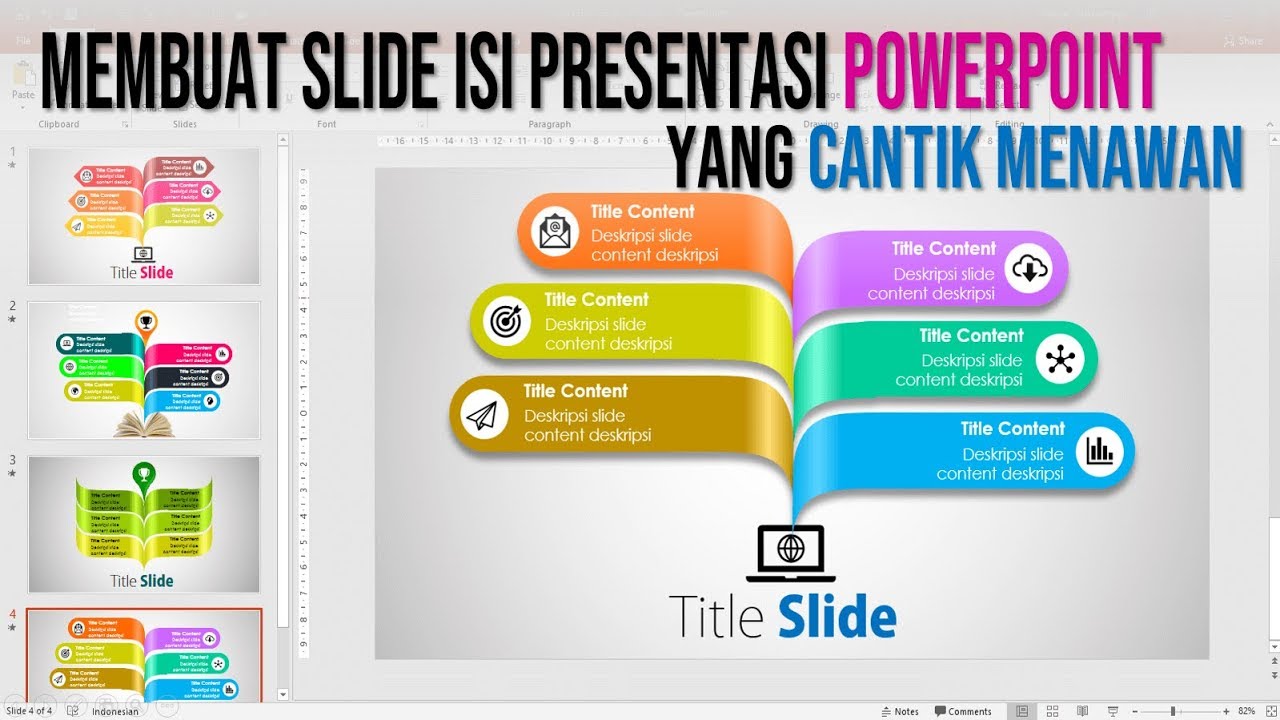
1. Menggunakan Tombol Zoom
Salah satu cara paling mudah untuk memperbesar gambar selama presentasi di PowerPoint adalah dengan menggunakan tombol zoom yang tersedia pada keyboard atau laptop. Untuk menggunakannya, presenter hanya perlu menekan tombol Ctrl + + untuk memperbesar tampilan dan Ctrl + – untuk mengurangi ukuran tampilan pada slide PowerPoint.
Tombol zoom ini sangat berguna ketika presenter ingin memberikan penjelasan lebih detail pada bagian-bagian tertentu dalam sebuah slide. Presenter juga bisa menggunakan mouse wheel pada laptop atau PC untuk memperbesar ukuran tampilan.
2. Menambahkan Efek Animasi
Selain menggunakan tombol zoom, presenter juga dapat menambahkan efek animasi pada gambar agar terlihat lebih besar dan menarik perhatian penonton saat dipresentasikan di layar. Salah satu efek animasi yang dapat digunakan adalah efek zoom in/out yang tersedia di menu animasi.
Presenter hanya perlu memilih gambar dan klik menu Animasi kemudian pilih Efek Zoom In/Out. Setelah itu, atur durasi dan kecepatan efek tersebut sesuai dengan kebutuhan presentasi.
Menambahkan efek animasi tidak hanya membuat presentasi lebih interaktif tetapi juga memberikan kesan visual yang lebih menarik dan profesional dalam memperbesar gambar.
3. Menggunakan Fitur Crop
Jika gambar yang digunakan ukurannya masih terlalu kecil, maka presenter dapat menggunakan fitur crop untuk memotong bagian lain pada slide dan fokus pada bagian yang ingin ditonjolkan. Fitur ini sangat berguna untuk menghilangkan bagian-bagian yang tidak perlu sehingga gambar dapat terlihat lebih jelas dan terfokus.
Presenter hanya perlu memilih gambar dan klik menu Format Picture, kemudian pilih fitur Crop. Setelah itu, presenter dapat menggeser sisi-sisi gambar untuk memotong bagian lain yang tidak diperlukan.
Dengan menggunakan fitur Crop, presentasi akan lebih terfokus pada bagian penting dari sebuah gambar sehingga penonton akan lebih mudah memahami isi dari presentasi tersebut.
4. Menggunakan Fitur Transparansi
Fitur transparansi juga dapat digunakan oleh presenter saat ingin memperbesar gambar pada slide presentasi. Dengan menggunakan fitur ini, presenter bisa memberikan kesan gambar sedang menyatu dengan latar belakang slide tanpa mengganggu tampilan keseluruhan.
Cara menggunakan fitur transparansi adalah dengan memilih objek atau gambar pada slide kemudian pilih menu Format Picture. Setelah itu pilih Picture dan geser bar pada opsi Transparency sesuai dengan kebutuhan.
Fitur transparansi membuat tampilan presentasi lebih menarik dan memberikan kesan ganda dalam melihat suatu gambar, sehingga penonton akan lebih tertarik mengikutinya secara visual.
Kesimpulan
Itulah beberapa cara yang dapat dilakukan oleh presenter saat ingin memperbesar gambar selama presentasi PowerPoint di Windows. Penggunaan tombol zoom, efek animasi, fitur crop dan transparansi akan membuat tampilan presentasimu lebih menarik dan profesional. Dengan menguasai teknik-teknik ini, presenter akan lebih percaya diri dalam menyampaikan informasi atau memperlihatkan sebuah gambar pada slide PowerPoint yang diperlukan.










