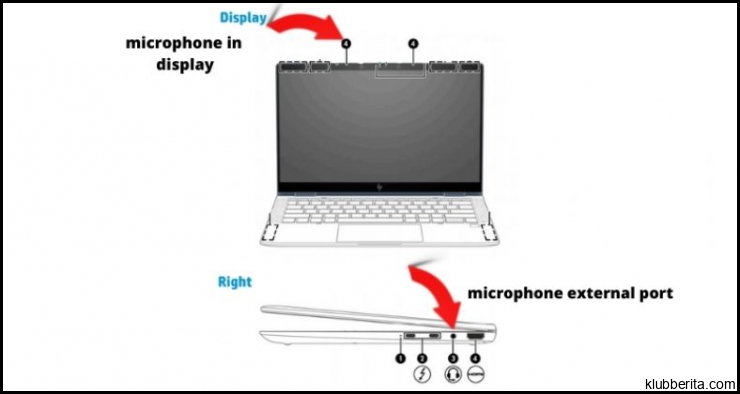
Mungkin Anda pernah menghadapi masalah dengan mikrofon internal laptop HP yang tidak berfungsi di sistem operasi Windows 11 atau 10. Masalah ini bisa sangat menjengkelkan, terutama jika Anda sering menggunakan komunikasi suara seperti panggilan video atau rekaman audio. Namun, jangan khawatir! Dalam panduan ini, kami akan membahas beberapa solusi yang mungkin membantu Anda mengatasi masalah ini.
Pembaruan Driver Mikrofon
Salah satu alasan umum mengapa mikrofon internal laptop HP tidak berfungsi adalah karena driver yang tidak diperbarui. Driver adalah perangkat lunak yang memungkinkan sistem operasi komputer Anda berkomunikasi dengan perangkat kerasnya. Jadi, jika driver mikrofon tidak diperbarui, bisa jadi itu menjadi akar masalahnya.
Untuk memperbarui driver mikrofon, Anda dapat melakukan langkah-langkah berikut:
1. Buka Device Manager dengan cara menekan tombol Windows + X pada keyboard dan memilih opsi Device Manager.
2. Cari dan perluas kategori Sound, video and game controllers.
3. Klik kanan pada Internal Microphone, lalu pilih opsi Update driver.
4. Pilih opsi Search automatically for updated driver software dan biarkan Windows mencari pembaruan yang tersedia.
5. Jika ada pembaruan yang tersedia, ikuti petunjuk untuk menginstalnya.
Jika langkah-langkah di atas tidak berhasil atau tidak ada pembaruan driver yang tersedia, Anda juga dapat mencoba mencari driver terbaru di situs web resmi HP. Cari model laptop Anda dan unduh driver mikrofon terbaru. Setelah mengunduhnya, instal driver tersebut dengan mengikuti instruksi yang diberikan.
Mengatur Mikrofon sebagai Perangkat Default
Sering kali, masalah mikrofon internal laptop HP yang tidak berfungsi disebabkan oleh pengaturan perangkat audio yang salah. Jika mikrofon tidak diatur sebagai perangkat default, suara mungkin tidak akan direkam atau dideteksi dengan benar oleh sistem operasi Anda.
Berikut ini adalah langkah-langkah untuk mengatur mikrofon sebagai perangkat default:
1. Klik kanan ikon suara di area notifikasi (biasanya berada di pojok kanan bawah) dan pilih opsi Open Sound settings.
2. Di jendela Sound settings, gulir ke bawah hingga Anda menemukan bagian Input.
3. Pada opsi Choose your input device, pastikan mikrofon internal terpilih.
4. Uji suara masukan dengan membunyikan sesuatu ke mikrofon dan melihat apakah gelombang suara muncul di bawah ikon Input level.
Jika mikrofon masih tidak berfungsi setelah mengatur sebagai perangkat default, Anda juga dapat mencoba memeriksa volume dan mute pada pengaturan lainnya seperti aplikasi panggilan video atau aplikasi perekaman suara yang sedang Anda gunakan.
Kesimpulan
Dalam panduan ini, kami telah membahas beberapa solusi yang mungkin membantu Anda mengatasi masalah mikrofon internal laptop HP yang tidak berfungsi di Windows 11 atau 10. Penting untuk memperbarui driver mikrofon secara teratur dan memastikan pengaturan perangkat audio yang tepat agar mikrofon dapat berfungsi dengan baik. Jika masalah berlanjut, Anda juga bisa mencari bantuan dari tim dukungan teknis HP atau mengunjungi forum pengguna HP untuk mendapatkan saran dari komunitas yang lebih luas.










