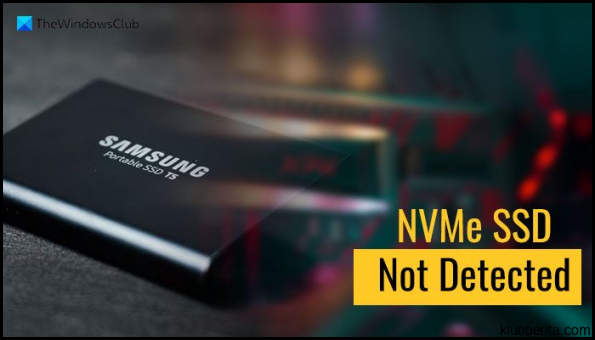
Windows NVMe SSD memiliki performa yang lebih tinggi dibandingkan dengan SSD tradisional. Namun, terkadang pengguna menghadapi masalah ketika Windows tidak dapat mendeteksi atau mengenali NVMe SSD mereka di Windows 11 atau 10. Hal ini dapat menyebabkan ketidaknyamanan dan menurunkan efisiensi pengguna dalam menggunakan PC mereka. Artikel ini akan memberikan tutorial komprehensif tentang cara mengatasi masalah ini dan menjadikan NVMe SSD Anda terdeteksi oleh Windows.
I. Periksa Kompatibilitas Hardware
Langkah pertama yang harus Anda lakukan adalah memastikan bahwa perangkat keras (hardware) Anda kompatibel dengan NVMe SSD dan sistem operasi yang Anda gunakan. Pastikan motherboard Anda mendukung slot M.2 yang diperlukan untuk menghubungkan NVMe SSD. Cek juga apakah versi BIOS terbaru telah diinstal pada motherboard Anda, karena versi lama BIOS mungkin tidak memiliki dukungan untuk NVMe SSD.
Selain itu, pastikan bahwa versi Windows 11 atau 10 yang Anda gunakan sudah diperbarui ke versi terbaru. Kadang-kadang, masalah ini bisa diselesaikan dengan melakukan pembaruan sistem operasi.
II. Verifikasi Konektivitas Fisik
Ketika PC tidak dapat mendeteksi NVMe SSD, ada kemungkinan bahwa konektivitas fisik antara SSD dan motherboard bermasalah. Pertama, matikan PC dan buka casing komputer untuk memeriksa konektor fisik M.2 dari penyimpanan tersebut.
Pastikan kabel SATA atau PCIe yang menghubungkan SSD ke motherboard terpasang secara sempurna dan tidak kendur. Jika Anda menggunakan kabel SATA, pastikan juga kabel tersebut berfungsi dengan baik.
Setelah memeriksa konektivitas fisik, pasang kembali casing komputer dan nyalakan PC untuk melihat apakah NVMe SSD sudah terdeteksi oleh Windows 11 atau 10.
III. Aktifkan NVMe SSD di BIOS
Saat memeriksa BIOS, pastikan bahwa pengaturan yang tepat diaktifkan untuk mendukung keberadaan NVMe SSD Anda. Masuklah ke BIOS dengan menekan tombol yang sesuai pada saat startup (biasanya F2 atau Delete). Cari opsi Storage atau SATA Configuration dan pastikan opsi seperti NVMe Support atau M.2 Mode diaktifkan.
Selain itu, dalam beberapa kasus motherboard mungkin memiliki slot M.2 tertentu yang harus diaktifkan secara manual. Pastikan untuk mengkonsultasikan panduan pengguna motherboard Anda jika ada langkah-langkah tambahan yang dibutuhkan untuk mengaktifkan slot M.2.
IV. Perbarui Driver NVMe SSD
Hal lain yang perlu diperhatikan adalah pembaruan driver NVMe SSD Anda ke versi terbaru. Buka situs web produsen SSD dan cari driver terbaru untuk model dan seri NVMe SSD Anda.
Unduh driver terbaru dari situs web tersebut dan instal sesuai petunjuk yang diberikan. Setelah instalasi selesai, restart PC Anda dan tunggu hingga Windows 11 atau 10 selesai booting kembali.
Perbarui juga driver chipset pada motherboard Anda, karena ini juga dapat berpengaruh pada kemampuan Windows untuk mendeteksi SSD.
V. Gunakan Software Pihak Ketiga
Jika langkah-langkah di atas tidak berhasil memperbaiki masalah, Anda dapat mencoba menggunakan software pihak ketiga sebagai solusi terakhir.
Ada beberapa aplikasi yang dirancang khusus untuk mengatasi masalah deteksi NVMe SSD, seperti SSD Fresh atau AS SSD Benchmark. Unduh salah satu dari situs resmi pembuatnya dan lakukan pengujian atau konfigurasi yang ditawarkan oleh aplikasi tersebut.
Namun, pastikan Anda hanya menggunakan software pihak ketiga yang tepercaya dan reputasinya terjamin.
Dengan mengikuti langkah-langkah di atas, seharusnya Anda dapat mengatasi masalah dengan NVMe SSD yang tidak terdeteksi di Windows 11 atau 10. Namun, jika masalah masih berlanjut, disarankan untuk berkonsultasi dengan teknisi komputer profesional agar dapat membantu menyelesaikan masalah secara lebih mendalam.










