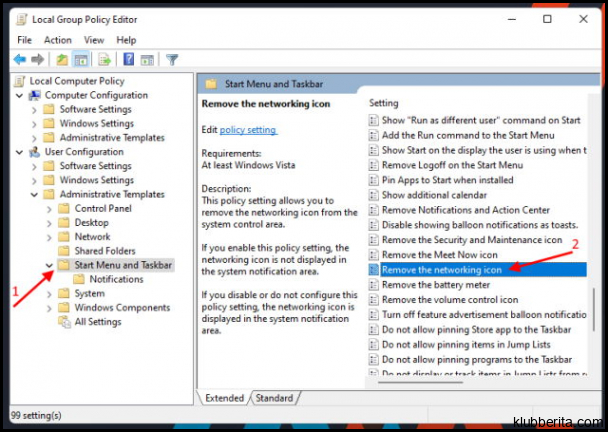
Windows 11 membawa sejumlah fitur baru yang menarik, namun terkadang pengguna mungkin menghadapi masalah dengan jaringan Wi-Fi yang tidak muncul setelah upgrade atau instalasi. Ini merupakan masalah umum yang dapat diatasi dengan beberapa langkah sederhana. Dalam tutorial ini, kami akan memberikan langkah-langkah lengkap untuk memperbaiki jaringan Wi-Fi yang tidak muncul di Windows 11.
1. Periksa Perangkat Keras dan Driver Wi-Fi:
Langkah pertama dalam memperbaiki masalah jaringan Wi-Fi adalah memeriksa perangkat keras dan driver Anda. Pastikan adapter atau kartu Wi-Fi terpasang dengan baik pada komputer Anda. Jika perlu, lepaskan dan pasang ulangnya untuk memastikan koneksi fisik yang baik.
Selanjutnya, pastikan driver Wi-Fi terbaru telah terinstal pada komputer Anda. Buka Device Manager dengan menekan tombol Windows + X lalu pilih opsi Device Manager. Cari opsi Network adapters, kemudian klik kanan pada adapter Wi-Fi dan pilih Update driver. Pilih opsi Search automatically for updated driver software untuk mencari pembaruan driver secara online.
2. Aktifkan Layanan WLAN AutoConfig:
Layanan WLAN AutoConfig bertanggung jawab atas menghubungkan komputer ke jaringan Wi-Fi. Jika layanan ini dinonaktifkan atau berhenti, maka jaringan Wi-Fi tidak akan muncul dalam daftar yang tersedia. Untuk mengaktifkannya, buka Services dengan menekan tombol Windows + R dan memasukkan perintah services.msc. Cari layanan WLAN AutoConfig, klik kanan, dan pilih opsi Start.
3. Atur Pengaturan Jaringan Wi-Fi:
Beberapa pengaturan jaringan Wi-Fi dapat mempengaruhi kemampuan Windows 11 untuk mendeteksi jaringan yang tersedia. Pastikan Anda mengaktifkan opsi Connect automatically pada jaringan yang ingin terhubung secara otomatis.
Selain itu, pastikan jaringan Anda terdaftar sebagai jaringan pribadi atau rumah dengan keamanan yang sesuai. Buka Settings dengan menekan tombol Windows + I, pilih opsi Network & internet, lalu klik pada kategori Wi-Fi. Kemudian, pada bagian bawah halaman, klik pada opsi Advanced network settings. Pilih jenis keamanan yang sesuai dengan jaringan Anda di bawah opsi Properties.
4. Reset Pengaturan Jaringan:
Jika semua langkah di atas tidak berhasil, Anda dapat mencoba mereset pengaturan jaringan secara keseluruhan. Buka Settings, lalu pilih opsi Network & internet. Di sisi kiri halaman, klik pada kategori Status, dan gulir ke bagian bawah sampai Anda menemukan opsi Network reset. Klik pada tombol ini untuk mereset semua pengaturannya. Namun perlu diingat bahwa langkah ini akan menghapus semua koneksi dan preferensi jaringan yang ada sebelumnya.
Dengan mengikuti langkah-langkah di atas, seharusnya Anda dapat memperbaiki masalah jaringan Wi-Fi yang tidak muncul di Windows 11. Namun, jika masalah berlanjut, ada kemungkinan ada kerusakan perangkat keras atau konfigurasi jaringan yang lebih kompleks. Dalam kasus tersebut, disarankan untuk mencari bantuan dari teknisi profesional atau mendiskusikan masalah Anda di forum dukungan Windows untuk solusi yang lebih mendalam dan spesifik.










